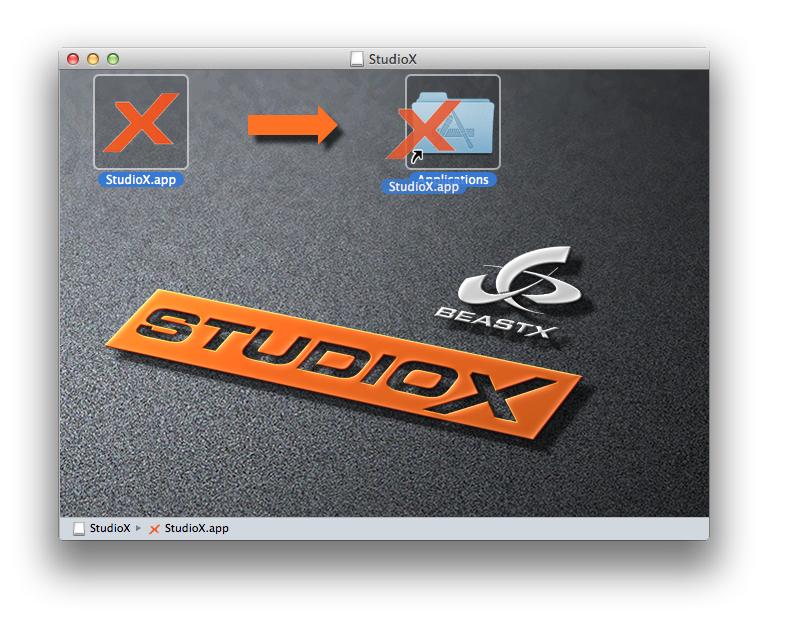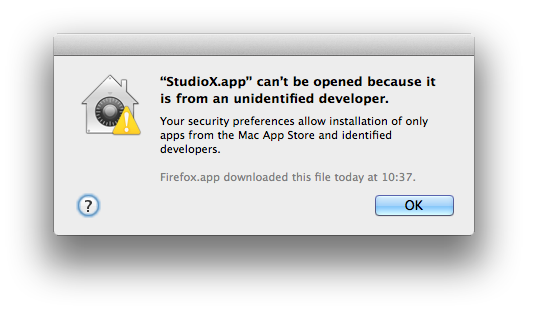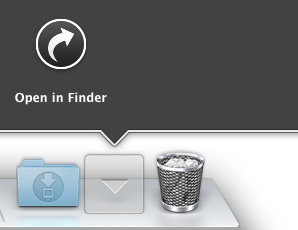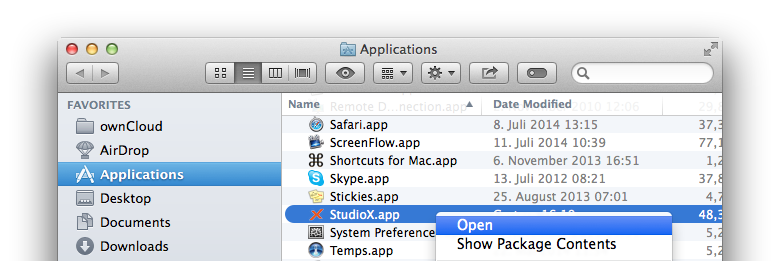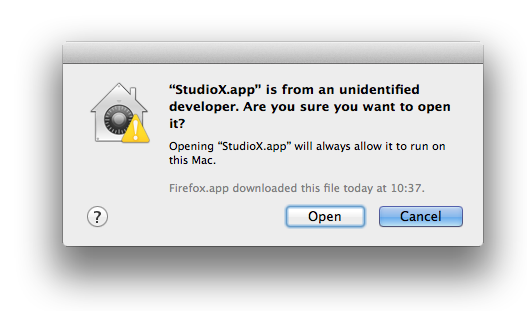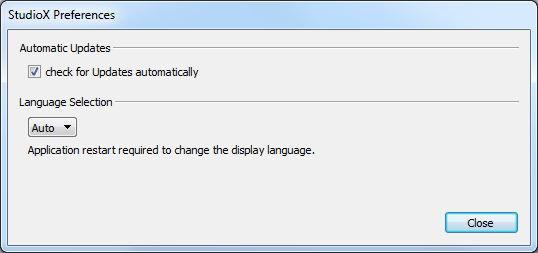Difference between revisions of "StudioX/en"
(Importing a new version from external source) |
|||
| Line 21: | Line 21: | ||
==Downloading the Application== | ==Downloading the Application== | ||
Please visit BEASTX's Support Section to find the latest StudioX installer. | Please visit BEASTX's Support Section to find the latest StudioX installer. | ||
| + | |||
| + | ==Installation on a Mac== | ||
| + | Due to the security features of MacOS the installation might be a little bit more complicated. | ||
| + | |||
| + | * Open the downloaded StudioX.dmg Disk Image and Drag'n'Drop the StudioX Application in your Applications folder: | ||
| + | |||
| + | [[File:studiox_dnd_dmg.png]] | ||
| + | |||
| + | If StudioX is running then everything is fine. | ||
| + | If you get this warning, proceed with the steps mentioned below: | ||
| + | |||
| + | [[File:studiox_gatekeeper_warning.png]] | ||
| + | |||
| + | * Open your Applications folder and select "Open in Finder": | ||
| + | [[File:studiox_application_open_in_finder.png]] | ||
| + | |||
| + | * Right-click on the StudioX.app and select "Open": | ||
| + | [[File:studiox_open.png]] | ||
| + | |||
| + | * Click on the "Open" button: | ||
| + | [[File:studiox_gatekeeper_open.png]] | ||
==Driver for USB2SYS/SPMA3030 Interface== | ==Driver for USB2SYS/SPMA3030 Interface== | ||
| Line 26: | Line 47: | ||
==Driver Installation Troubleshooting== | ==Driver Installation Troubleshooting== | ||
| − | |||
=Preferences= | =Preferences= | ||
Revision as of 12:06, 27 August 2014
Requirements
Please make sure that your PC matches the specification.
Supported Operating Systems
StudioX is natively available for these operating systems:
- Windows (XP, Windows Vista, Windows 7, Windows 8)
- OS X (10.7 "Lion" 64-Bit, 10.8 "Mountain Lion" 64-Bit, 10.9 "Mavericks" 64-Bit) (coming soon)
- Ubuntu Linux (11.10 64-Bit, 12.04 64-Bit) (coming soon)
Minimum System Requirements
- available USB 2.0 socket for USB2SYS/SPMA3030 Interface
- CPU Speed >= 1GHz recommended
- Screen Resolution 1024x786 recommended
Installation
Downloading the Application
Please visit BEASTX's Support Section to find the latest StudioX installer.
Installation on a Mac
Due to the security features of MacOS the installation might be a little bit more complicated.
- Open the downloaded StudioX.dmg Disk Image and Drag'n'Drop the StudioX Application in your Applications folder:
If StudioX is running then everything is fine. If you get this warning, proceed with the steps mentioned below:
- Open your Applications folder and select "Open in Finder":
- Right-click on the StudioX.app and select "Open":
- Click on the "Open" button:
Driver for USB2SYS/SPMA3030 Interface
The latest driver for your operating system can be downloaded directly inside StudioX.
Driver Installation Troubleshooting
Preferences
Check for Updates automatically
If your PC is connected to the internet, this option makes sure that your StudioX installation is up-to-date. Not later than each 7 days the update dialog is show automatically, showing you whether an update is available or not.
Language Selection
If the "Auto" option is selected, StudioX will use the language detected from the system's settings. Otherwise you can force on of the following languages:
- English
- German (coming soon)
- French (coming soon)
- Spanish (coming soon)
- Chinese (coming soon)
Attention: Switching the language requires a restart of the StudioX Application.
Updating StudioX
Updating StudioX is simple and straight.
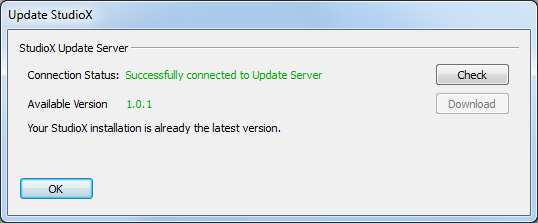
From the "Update StudioX" dialog, you can press the "Download" button if an update is available.
Execute the downloaded package and follow the instructions given.
Make sure you closed the application before trying to install a newer version.