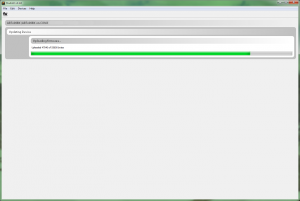Difference between revisions of "StudioX UpdateInstructions/de"
Shornstein (talk | contribs) |
Shornstein (talk | contribs) |
||
| (7 intermediate revisions by 2 users not shown) | |||
| Line 1: | Line 1: | ||
| + | {{TOC_StudioX}} | ||
__TOC__ | __TOC__ | ||
<br /> | <br /> | ||
==Voraussetzungen== | ==Voraussetzungen== | ||
| − | Mit der [[StudioX/de|StudioX Software]] können Firmwareupdates kostenlos angefordert oder Upgrades gekauft werden und direkt per Mausklick auf das BEASTX Gerät übertragen werden. Dies erfordert | + | Mit der [[StudioX/de|StudioX Software]] können Firmwareupdates kostenlos angefordert oder Upgrades gekauft werden und direkt per Mausklick auf das BEASTX Gerät übertragen werden. Dies erfordert drei Dinge:<br /> |
<br /> | <br /> | ||
| − | 1. Das BEASTX Gerät muss mit dem Computer verbunden sein und StudioX muss es erkannt haben. | + | '''1.''' Das BEASTX Gerät muss mit dem Computer verbunden sein und StudioX muss es erkannt haben. Du solltest den Startbildschirm sehen können, auf dem allgemeine Informationen zu dem Gerät angezeigt werden: |
[[File:Not supported.PNG|300px|noframe|none]] | [[File:Not supported.PNG|300px|noframe|none]] | ||
<br /> | <br /> | ||
| − | 2. Der Computer muss eine Verbindung zum Internet haben und | + | '''2.''' Der Computer muss eine Verbindung zum Internet haben und Du musst über StudioX in unserem freakware Network eingeloggt sein. Dazu klicke in StudioX links oben auf das ''fw Symbol'' und logge Dich im sich öffnenden Dialog mit Deinen Benutzerdaten ein oder erstelle einen Account wie [[StudioX_Plugins/de#freakware_Network_Account|hier]] beschrieben. Wenn Du erfolgreich eingeloggt bist verschwindet der Hinweis auf die Onlineanmeldung im oberen Bereich und Sie Du kannst auf allgemein zugänglichen Onlinecontent wie Bedienungsanleitungen o.ä. zugreifen: |
[[File:Register device.PNG|300px|noframe|none]] | [[File:Register device.PNG|300px|noframe|none]] | ||
<br /> | <br /> | ||
| − | 3. Das BEASTX Gerät muss auf | + | '''3.''' Das BEASTX Gerät muss auf Deinen Account registriert sein. Klicke hierfür auf die Schaltfläche '''Registrieren''' auf der rechten Seite. Dann ist das Gerät mit dem Account verknüpft: |
[[File:Register device_2.PNG|300px|noframe|none]] | [[File:Register device_2.PNG|300px|noframe|none]] | ||
<br /> | <br /> | ||
| − | Sobald diese Voraussetzungen erfüllt sind werden neben dem allgemein zugänglichen Onlinecontent auch sämtliche für dieses Gerät verfügbaren Firmwareupdates und -upgrades angezeigt, sowie der Hinweis, dass es sich um ein registriertes Gerät handelt: | + | Sobald diese Voraussetzungen erfüllt sind, werden neben dem allgemein zugänglichen Onlinecontent auch sämtliche für dieses Gerät verfügbaren Firmwareupdates und -upgrades angezeigt, sowie der Hinweis, dass es sich um ein registriertes Gerät handelt: |
[[File:Registered 2.png|300px|noframe|none]] | [[File:Registered 2.png|300px|noframe|none]] | ||
<br /> | <br /> | ||
==Updatevorgang== | ==Updatevorgang== | ||
| − | Angebotene Updates können direkt über StudioX angefordert werden. Eine Datei mit dem ''Status'' " | + | Angebotene Updates können direkt über StudioX angefordert werden. Eine Datei mit dem ''Status'' "verfügbar" wird per Mausklick auf den entsprechenden Eintrag von unserem Server generiert. Sobald dieser Vorgang abgeschlossen ist wechselt der ''Status'' auf "fertig" und durch nochmaliges Anklicken lässt sich das Update sofort auf das Gerät aufspielen. Eine Sicherheitsabfrage erscheint und dann wechselt die Software in den Updatemodus. '''Schalte während dieses Vorgangs auf keinen Fall das Gerät aus und trennen nicht die Verbindung!''' Sobald der Vorgang abgeschlossen ist, wird das Gerät neu gestartet und StudioX zeigt wieder den Startbildschirm an, diesmal mit der neuen Versionsnummer und ggf. mit den installierten Zusatzfunktionen.<br /> |
<br /> | <br /> | ||
[[File:Sure.PNG|200px|noframe|left]] | [[File:Sure.PNG|200px|noframe|left]] | ||
| Line 27: | Line 28: | ||
<div style="clear:both;"></div> | <div style="clear:both;"></div> | ||
<br /> | <br /> | ||
| − | Firmwareupgrades die kostenpflichtige Zusatzfunktionen bieten und die noch nicht gekauft wurden, sind mit einer Preisangabe versehen, anstatt mit der Bezeichnung " | + | Firmwareupgrades die kostenpflichtige Zusatzfunktionen bieten und die noch nicht gekauft wurden, sind mit einer Preisangabe versehen, anstatt mit der Bezeichnung "kostenlos". Der Kauf geschieht auch hier einfach durch Anklicken des entsprechenden Eintrags. In diesem Fall öffnet sich ein Zahlungsdialog bei PayPal. Sobald der Zahlungsvorgang abgeschlossen ist, kann auf die Firmware wie oben beschrieben zugegriffen werden. Bitte beachte, dass es je nach gewählter Zahlungsmethode einige Minuten dauern kann (evtl. sogar Tage) bis der Zahlungsvorgang abgeschlossen ist. Erst mit Gutschrift des Betrags, wird die Firmware freigeschaltet. Beachte auch, dass ein Upgrade immer pro Gerät gekauft wird und nicht für mehrere Geräte verwendet werden kann. Entsprechende Updates für die gekaufte Erweiterung bleiben aber selbstverständlich kostenlos!<br /> |
<br /> | <br /> | ||
| − | Einen Überblick und aktuelle Informationen zu angebotenen Firmware Versionen, Upgrades und Preisen | + | Einen Überblick und aktuelle Informationen zu angebotenen Firmware Versionen, Upgrades und Preisen findest Du hier im Wiki im entsprechenden [[Manuals:MBPlusFblV5:Intro/de|Handbuch]] zum Gerät. |
| − | + | ==Fehlerbehebung== | |
| − | == | + | StudioX ist gestartet und das BEASTX Gerät ist mit dem Computer verbunden, aber nichts passiert. StudioX scheint das Gerät nicht zu erkennen.'' |
| − | + | * Stecke das Kabel das zum USB Interface führt beim MICROBEAST / SPEKTRUM AR7xxxBX an den Anschluss SYS. Das Gerät muss außerdem mit Strom versorgt werden, falls das nicht über das Interface geschieht (nur bei Verwendung des RX2SIM Interface der Fall)! | |
| − | * | + | * Prüfe nochmals die Verkabelung! Wenn die '''blaue LED dauerhaft am USB Interface leuchtet''', dann ist das Kabel zwischen Interface und BEASTX Gerät falsch herum eingesteckt! Die LED dient zur Anzeige des Datentransfers zwischen Interface und angeschlossenem Gerät und blitzt bei korrektem Anschluss immer nur kurz auf, wenn Datenpakete gesendet werden, leuchtet aber nie dauerhaft. |
| − | * | + | * Bevor das Programm verwendet werden kann, müssen die Treiberdateien für das USB2SYS / SPMA3030 / RX2SIM Interface korrekt installiert werden. Prüfe, ob das der Fall ist und installiere die Treiberdateien, falls notwendig. Nähere Informationen hierzu findest Du auf der Seite [[USB2SYS/SPMA3030 driver installation/de|Treiber Installation]]. |
| − | * | + | * Überprüfe die PlugIn Konfiguration von StudioX (diese wird aufgerufen indem Du in der Menüleiste oben auf "Bearbeiten" und dann auf "Plugins..." klickst). '''Achte insbesondere darauf, dass der notwendige Port nicht aus Versehen angewählt und somit deaktiviert ist.''' Lies hierzu die Hinweise zur Plugin Konfiguration des jeweiligen Geräts, z.B. [[StudioX_Microbeast_Plugin/de#PlugIn_Konfiguration|Microbeast Plugin]]. <br /> |
| + | <br /> | ||
Revision as of 11:53, 13 November 2017
Voraussetzungen
Mit der StudioX Software können Firmwareupdates kostenlos angefordert oder Upgrades gekauft werden und direkt per Mausklick auf das BEASTX Gerät übertragen werden. Dies erfordert drei Dinge:
1. Das BEASTX Gerät muss mit dem Computer verbunden sein und StudioX muss es erkannt haben. Du solltest den Startbildschirm sehen können, auf dem allgemeine Informationen zu dem Gerät angezeigt werden:
2. Der Computer muss eine Verbindung zum Internet haben und Du musst über StudioX in unserem freakware Network eingeloggt sein. Dazu klicke in StudioX links oben auf das fw Symbol und logge Dich im sich öffnenden Dialog mit Deinen Benutzerdaten ein oder erstelle einen Account wie hier beschrieben. Wenn Du erfolgreich eingeloggt bist verschwindet der Hinweis auf die Onlineanmeldung im oberen Bereich und Sie Du kannst auf allgemein zugänglichen Onlinecontent wie Bedienungsanleitungen o.ä. zugreifen:
3. Das BEASTX Gerät muss auf Deinen Account registriert sein. Klicke hierfür auf die Schaltfläche Registrieren auf der rechten Seite. Dann ist das Gerät mit dem Account verknüpft:
Sobald diese Voraussetzungen erfüllt sind, werden neben dem allgemein zugänglichen Onlinecontent auch sämtliche für dieses Gerät verfügbaren Firmwareupdates und -upgrades angezeigt, sowie der Hinweis, dass es sich um ein registriertes Gerät handelt:
Updatevorgang
Angebotene Updates können direkt über StudioX angefordert werden. Eine Datei mit dem Status "verfügbar" wird per Mausklick auf den entsprechenden Eintrag von unserem Server generiert. Sobald dieser Vorgang abgeschlossen ist wechselt der Status auf "fertig" und durch nochmaliges Anklicken lässt sich das Update sofort auf das Gerät aufspielen. Eine Sicherheitsabfrage erscheint und dann wechselt die Software in den Updatemodus. Schalte während dieses Vorgangs auf keinen Fall das Gerät aus und trennen nicht die Verbindung! Sobald der Vorgang abgeschlossen ist, wird das Gerät neu gestartet und StudioX zeigt wieder den Startbildschirm an, diesmal mit der neuen Versionsnummer und ggf. mit den installierten Zusatzfunktionen.
Firmwareupgrades die kostenpflichtige Zusatzfunktionen bieten und die noch nicht gekauft wurden, sind mit einer Preisangabe versehen, anstatt mit der Bezeichnung "kostenlos". Der Kauf geschieht auch hier einfach durch Anklicken des entsprechenden Eintrags. In diesem Fall öffnet sich ein Zahlungsdialog bei PayPal. Sobald der Zahlungsvorgang abgeschlossen ist, kann auf die Firmware wie oben beschrieben zugegriffen werden. Bitte beachte, dass es je nach gewählter Zahlungsmethode einige Minuten dauern kann (evtl. sogar Tage) bis der Zahlungsvorgang abgeschlossen ist. Erst mit Gutschrift des Betrags, wird die Firmware freigeschaltet. Beachte auch, dass ein Upgrade immer pro Gerät gekauft wird und nicht für mehrere Geräte verwendet werden kann. Entsprechende Updates für die gekaufte Erweiterung bleiben aber selbstverständlich kostenlos!
Einen Überblick und aktuelle Informationen zu angebotenen Firmware Versionen, Upgrades und Preisen findest Du hier im Wiki im entsprechenden Handbuch zum Gerät.
Fehlerbehebung
StudioX ist gestartet und das BEASTX Gerät ist mit dem Computer verbunden, aber nichts passiert. StudioX scheint das Gerät nicht zu erkennen.
- Stecke das Kabel das zum USB Interface führt beim MICROBEAST / SPEKTRUM AR7xxxBX an den Anschluss SYS. Das Gerät muss außerdem mit Strom versorgt werden, falls das nicht über das Interface geschieht (nur bei Verwendung des RX2SIM Interface der Fall)!
- Prüfe nochmals die Verkabelung! Wenn die blaue LED dauerhaft am USB Interface leuchtet, dann ist das Kabel zwischen Interface und BEASTX Gerät falsch herum eingesteckt! Die LED dient zur Anzeige des Datentransfers zwischen Interface und angeschlossenem Gerät und blitzt bei korrektem Anschluss immer nur kurz auf, wenn Datenpakete gesendet werden, leuchtet aber nie dauerhaft.
- Bevor das Programm verwendet werden kann, müssen die Treiberdateien für das USB2SYS / SPMA3030 / RX2SIM Interface korrekt installiert werden. Prüfe, ob das der Fall ist und installiere die Treiberdateien, falls notwendig. Nähere Informationen hierzu findest Du auf der Seite Treiber Installation.
- Überprüfe die PlugIn Konfiguration von StudioX (diese wird aufgerufen indem Du in der Menüleiste oben auf "Bearbeiten" und dann auf "Plugins..." klickst). Achte insbesondere darauf, dass der notwendige Port nicht aus Versehen angewählt und somit deaktiviert ist. Lies hierzu die Hinweise zur Plugin Konfiguration des jeweiligen Geräts, z.B. Microbeast Plugin.