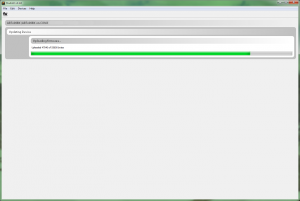Updateanleitung für BEASTX Geräte
Voraussetzungen
Mit der StudioX Software können Firmwareupdates kostenlos angefordert oder Upgrades gekauft werden und direkt per Mausklick auf das BEASTX Gerät übertragen werden. Dies erfordert 3 Dinge:
1. Das BEASTX Gerät muss mit dem Computer verbunden sein und StudioX muss es erkannt haben. Sie sollten den Startbildschirm sehen können, auf dem allgemeine Informationen zu dem Gerät angezeigt werden:
2. Der Computer muss eine Verbindung zum Internet haben und Sie müssen über StudioX in unserem freakware Network eingeloggt sein. Dazu klicken Sie im StudioX links oben auf das fw Symbol und im sich öffnenden Dialog können Sie sich mit Ihren Benutzerdaten einloggen oder einen Account wie hier hier beschrieben anlegen . Wenn Sie eingeloggt sind verschwindet der Hinweis auf die Onlineanmeldung im oberen Bereich und Sie können auf allgemein zugänglichen Onlinecontent wie Bedienungsanleitungen o.ä. zugreifen:
3. Das BEASTX Gerät muss auf Ihren Account registriert sein. Klicken Sie hierzu auf die Schaltfläche Register Device auf der rechten Seite. Dann ist das Gerät mit Ihrem Account verknüpft:
Sobald diese Voraussetzungen erfüllt sind werden neben dem allgemein zugänglichen Onlinecontent auch sämtliche für dieses Gerät verfügbaren Firmwareupdates und -upgrades angezeigt, sowie der Hinweis, dass es sich um ein registriertes Gerät handelt:
Update procedure
If there are any update files available you can request them from the server. Firmware with Status "available" can be requested and will be generated once you double-click on the specific entry in the list. When file generation is finished Status will show "done" and you can download the firmware to your device by double-clicking the file entry again. Accept the confirmation dialog and the screen will show the progress of update procedure. Do not remove or power off the device during update process! When the update has finished the device will reboot and you will see the main screen again, showing the new firmware number and installed optional features.
Firmware files which may add more features and which are not for "free" (and that have not been bought already) can be bought by double-clicking on the specific file entry. In this case a PayPal payment dialog will open. When the payment has been processed the firmware file can be requested and downloaded as described above. Please note that depending on your payment method it can take some time (even some days) until the payment process is finished. The firmware will be available once the payment has been credited. Firmware is paid per device and can only be used for the specific device that the firmware has been bought for!
Upgrading optional firmware features can be done stepwise. Usually if you buy a lower priced feature the price will be accounted later when you want to upgrade one step further. Apart from StudioX have a look at the Device overview page of this Wiki to check latest upgrade options and prices.
Troubleshooting
When connecting my BEASTX device to the computer using the USB2SYS/SPMA3030 interface nothing happens. The device doesn't seem to be recognized by StudioX.
- Make sure the wiring between interface and BEASTX device is plugged in correct polarity on both sides. If the blue LED of the USB interface is lit you've connected the wire not correctly. Usually the LED must be off. Only when data is transfered between device and interface the LED flashes randomly!
- Make sure the USB interface is recognized by your operating system and all drivers and ports are installed correctly. Click here for further information.
- Sometimes it can happen that other serial port devices may block the communication as StudioX searches all ports in fixed intervals. To prevent this reconfigure the StudioX Plugin configuration so that only the specifically assigned com port of your USB interface is used. When doing this please be very careful to set the parameters of "Plugin configuration" correctly otherwise you may lock the necessary serial port instead of explicitly using it. Click here for further information.