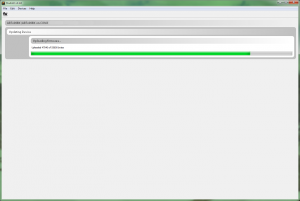Updateanleitung für BEASTX Geräte
Voraussetzungen
Mit der StudioX Software können Firmwareupdates kostenlos angefordert oder Upgrades gekauft werden und direkt per Mausklick auf das BEASTX Gerät übertragen werden. Dies erfordert 3 Dinge:
1. Das BEASTX Gerät muss mit dem Computer verbunden sein und StudioX muss es erkannt haben. Sie sollten den Startbildschirm sehen können, auf dem allgemeine Informationen zu dem Gerät angezeigt werden:
2. Der Computer muss eine Verbindung zum Internet haben und Sie müssen über StudioX in unserem freakware Network eingeloggt sein. Dazu klicken Sie im StudioX links oben auf das fw Symbol und im sich öffnenden Dialog können Sie sich mit Ihren Benutzerdaten einloggen oder einen Account wie hier hier beschrieben anlegen . Wenn Sie eingeloggt sind verschwindet der Hinweis auf die Onlineanmeldung im oberen Bereich und Sie können auf allgemein zugänglichen Onlinecontent wie Bedienungsanleitungen o.ä. zugreifen:
3. Das BEASTX Gerät muss auf Ihren Account registriert sein. Klicken Sie hierzu auf die Schaltfläche Register Device auf der rechten Seite. Dann ist das Gerät mit Ihrem Account verknüpft:
Sobald diese Voraussetzungen erfüllt sind werden neben dem allgemein zugänglichen Onlinecontent auch sämtliche für dieses Gerät verfügbaren Firmwareupdates und -upgrades angezeigt, sowie der Hinweis, dass es sich um ein registriertes Gerät handelt:
Update procedure
If there are any update files available you can request them from the server. Firmware with Status "available" can be requested and will be generated once you double-click on the specific entry in the list. When file generation is finished Status will show "done" and you can download the firmware to your device by double-clicking the file entry again. Accept the confirmation dialog and the screen will show the progress of update procedure. Do not remove or power off the device during update process! When the update has finished the device will reboot and you will see the main screen again, showing the new firmware number and installed optional features.
Firmware files which may add more features and which are not for "free" (and that have not been bought already) can be bought by double-clicking on the specific file entry. In this case a PayPal payment dialog will open. When the payment has been processed the firmware file can be requested and downloaded as described above. Please note that depending on your payment method it can take some time (even some days) until the payment process is finished. The firmware will be available once the payment has been credited. Firmware is paid per device and can only be used for the specific device that the firmware has been bought for!
Upgrading optional firmware features can be done stepwise. Usually if you buy a lower priced feature the price will be accounted later when you want to upgrade one step further. Apart from StudioX have a look at the User manual to check latest upgrade options and prices.
Fehlerbehebung
StudioX ist gestartet und das BEASTX Gerät ist mit dem Computer verbunden, aber nichts passiert. StudioX scheint das Gerät nicht zu erkennen.
- Stecken Sie das Kabel das zum USB Interface führt beim MICROBEAST / SPEKTRUM AR7xxxBX an den Anschluss SYS. Das Gerät muss außerdem mit Strom versorgt werden, falls das nicht über das Interface geschieht (nur bei Verwendung des RX2SIM Interface der Fall)!
- Prüfen Sie nochmals die Verkabelung. Wenn die blaue LED dauerhaft am USB Interface leuchtet, dann haben Sie das Kabel zwischen Interface und BEASTX Gerät falsch herum eingesteckt! Die LED dient zur Anzeige des Datentransfers zwischen Interface und angeschlossenem Gerät und blitzt bei korrektem Anschluss immer nur kurz auf, wenn Datenpakete gesendet werden.
- Bevor Sie das Programm verwenden können, müssen die Treiberdateien für das USB2SYS / SPMA3030 / RX2SIM Interface korrekt installiert werden. Prüfen Sie, ob dies der Fall ist und installieren Sie die Treiberdateien, falls notwendig. Nähere Informationen hierzu erhalten Sie auf dieser Seite: Treiber Installation.
- Überprüfen Sie die PlugIn Konfiguration von StudioX (diese können Sie aufrufen indem Sie in der Menüleiste auf "Edit" und dann auf "Plugins..." klicken). Achten Sie insbesondere darauf, dass der notwendige Port nicht aus Versehen angewählt und somit deaktiviert ist. Lesen Sie hierzu die Hinweise zur Plugin Konfiguration des jeweiligen Geräts, z.B. Microbeast Plugin.