Studiox ar7210bx plugin/de: Difference between revisions
Shornstein (talk | contribs) No edit summary |
Shornstein (talk | contribs) No edit summary |
||
| (4 intermediate revisions by the same user not shown) | |||
| Line 79: | Line 79: | ||
Für eine detailierte Beschreibung zu den einzelnen Menüpunkten lesen Sie bitte in der entsprechenden Bedienungsanleitung nach, die zur Firmwareversion Ihres Geräts passt. Fahren Sie mit dem Mauszeiger über die Überschrift eines Listeneintrags um eine kurze Information darüber zu erhalten, welche Auswirkung ein bestimmter Parameter hat. Ausserdem können Sie erkennen welche Zahlenwerte hinter den einzelnen Optionen hinterlegt sind (also z.B. hinter "sport", "normal", "high", ...) wenn Sie mit dem Mauszeiger kurz über der entsprechenden Option verweilen. Dies kann insbesondere hilfreich sein, wenn Sie eine benutzerdefinerte Einstellung hinterlegen möchten und einen Ausgangspunkt suchen.<br /> | Für eine detailierte Beschreibung zu den einzelnen Menüpunkten lesen Sie bitte in der entsprechenden Bedienungsanleitung nach, die zur Firmwareversion Ihres Geräts passt. Fahren Sie mit dem Mauszeiger über die Überschrift eines Listeneintrags um eine kurze Information darüber zu erhalten, welche Auswirkung ein bestimmter Parameter hat. Ausserdem können Sie erkennen welche Zahlenwerte hinter den einzelnen Optionen hinterlegt sind (also z.B. hinter "sport", "normal", "high", ...) wenn Sie mit dem Mauszeiger kurz über der entsprechenden Option verweilen. Dies kann insbesondere hilfreich sein, wenn Sie eine benutzerdefinerte Einstellung hinterlegen möchten und einen Ausgangspunkt suchen.<br /> | ||
== Custom | == Benutzerdefinierte Vorgaben (Custom presets) == | ||
Neben den vordefinierten Einstellwerten erlaubt der SPEKTRUM AR7210BX auch eigene benutzerdefinierte Werte im Gerät zu hinterlegen, z.B. um einen Zwischenwert zwischen den vorgegebenen Einstellwerten verwenden zu können. Beachten Sie, dass es nicht ausreichend ist über StudioX den benutzerdefinierten Wert einzustellen! Sie müssen am jeweiligen Parametermenü Einstellpunkt auch tatsächlich die Verwendung der benutzerdefinierten Vorgabe wählen. Dies mag etwas umständlich klingen, ist aber praktisch besonders nützlich indem auf dem Flugplatz jederzeit auf ein vordefiniertes Preset zurückgewechselt werden kann, falls die benutzerdefinierte Einstellung nicht wie erwartet funktioniert.<br /> | |||
<br /> | <br /> | ||
Um ein benutzerdefiniertes Steuerverhalten oder den Drehmomentausgleich zu konfigurieren klicken Sie beim entsprechenden Parametermenü Einstellpunkt auf den "Custom" Link. Es öffnet sich dann ein eigenes Fenster in dem die notwendigen Parameter editiert werden können.<br /> | |||
<br /> | <br /> | ||
'''Custom Control style''' | '''Benutzerdefiniertes Steuerverhalten (Custom Control style)''' | ||
Bestimmen Sie hier ein benutzerdefiniertes Steuerverhalten. Denken Sie daran, dass das benutzerdefinierte Preset bei Parametermenü Einstellpunkt '''B''' ausgewählt sein muss (im oberen Bereich des Dialogs leuchtet "Active") damit die benutzerdefinierte Einstellung im Betrieb verwendet wird.<br /> | |||
Sie können für jede Drehachse die Drehrate sowie das Expo getrennt einstellen. Durch Erhöhen von Expo wird der Helikopter im Bereich um die Steuerknüppelmitte herum zahmer. Gehen Sie vorsichtig und in kleinen Schritten vor wenn Sie Expo reduzieren und/oder die Drehrate erhöhen. Der Heli könnte für Sie unkontrollierbar werden. Um einen Anhaltspunkt für die Bestimmung der Werte zu haben, halten Sie sich an die für die vorgegebenen Presets hinterlegten Werte. Diese können eingesehen werden indem Sie mit dem Mauszeiger über die jeweiligen Werte in der Parameter Übersicht ("Parameter Overview") fahren.<br /> | |||
<br /> | |||
'''Benutzerdefinierter Drehmomentausgleich'''<br /> | |||
Hier lassen sich benutzerdefinierte Werte für den Drehmomentausgleich hinterlegen und damit verbunden auch ein Wert zur asymmetrischen Verscheibung der Heckkreiselwirkung. Denken Sie daran, dass das benutzerdefinierte Preset bei Parametermenü Einstellpunkt '''F''' ausgewählt sein muss (im oberen Bereich des Dialogs leuchtet "Active") damit die benutzerdefinierte Einstellung im Betrieb verwendet und während der Einstellung wirksam und sichtbar ist.<br /><br /> | |||
<br /> | <br /> | ||
[[File:mb_revomix.png|200px|thumb|none]] | [[File:mb_revomix.png|200px|thumb|none]] | ||
<br /> | |||
<br /> | |||
Eine detailierte Beschreibung zur Funktionsweise des Drehmomentausgleichs finden Sie in der Bedienungsanleitung zum AR7200BX /AR7300BX. Stellen Sie Wirkrichtung und Wirkstärke entsprechend ein. Der Parameter "Asymmetry" sorgt dafür, dass die Wirkstärke des Heckkreisels in Richtung des Drehmoments verstärkt wird. Dies kann verwendet werden, wenn der Heckkreisel abhängig von der Steuerrichtung unterschiedlich wirkt, z.B. wenn das Heck beim Abstoppen mit dem Drehmoment sauber auf den Punkt stehen bleibt, gegen das Drehmoment der Kreisel jedoch überkompensiert und das Heck nachpendelt. Beachten Sie, dass die Asymmetrie direkt von der eingestellten Richtung des Drehmoments (Einstellung "Direction") abhängt. Daher müssen Sie unbedingt den benutzerdefinierten Drehmomentausgleich entsprechend einstellen, so dass die Drehmomentrichtung korrekt bestimmt ist. Wenn Sie den Drehmomentausgleich nicht verwenden möchten stellen Sie die Mischwerte für zyklisches (cyclic input) und kollektives Pitch (collective input) auf "0".<br /> | |||
<br /> | <br /> | ||
=Backup/Restore= | =Speichern und Wiederherstellen von Einstellungen (Backup/Restore)= | ||
Wir empfehlen ab und zu Ihre Setups zu speichern, z. B. wenn Sie ein gutes Setup für Ihren Heli gefunden haben. Klicken Sie hierzu auf die Schaltfläche "Create New RestorePoint...". Wiederherstellungspunkte (Restore points) können auch dazu verwendet werden um Einstellungen zwischen Benutzern auszutauschen oder um die Einstellungen an den BEASTX Service zu Analysezwecken zu übermitteln.<br /> | |||
<br /> | |||
Zum Zurückspielen eines Wiederherstellungspunkts klicken Sie einfach auf den entsprechenden Eintrag in der Liste. Schalten Sie danach unbedingt einmal kurz aus und wieder ein, damit die Hardware gegebenenfalls neu konfiguriert wird!<br /> | |||
<br /> | <br /> | ||
[[File:Ar7x10 backup.PNG|200px|thumb|none]] | [[File:Ar7x10 backup.PNG|200px|thumb|none]] | ||
<br /> | <br /> | ||
Weitere Optionen stehen zur Verfügung wenn Sie einen Wiederherstellungspunkt in der Liste mit der rechten Maustaste anklicken.<br /> | |||
<br /> | <br /> | ||
[[File:Mb_bnr_popup.png|200px|thumb|none]] | |||
<br /> | |||
* Mit "Export this RestorePoint to file..." kann ein in StudioX hinterlegter Wiederherstellungspunkt auf der Festplatte oder einem anderen Datenträger abgelegt werden | |||
* "Delete this RestorePoint" löscht einen Eintrag aus der Liste | |||
<br /> | |||
Zum Editieren des Kommentars klicken Sie auf das Feld neben dem entsprechenden Wiederherstellungspunkt.<br /> | |||
<br /> | |||
Beachten Sie, dass in der rechten unteren Ecke ein Filter zugeschaltet werden kann der verhindert, dass Wiederherstellungspunkte angezeigt werden die nicht von dem angeschlossenen Gerät stammen oder nicht zu der Firmware Version des Geräts passen. Falls bestimmte Wiederherstellungspunkte scheinbar nicht angezeigt werden (z. B. nach Import eines "fremden" Wiederherstellungspunkt) ist möglicherweise der Filter gesetzt!<br /> | |||
<br /> | <br /> | ||
=Update Firmware= | =Firmwareupdate (Update Firmware)= | ||
Wenn Sie vom BEASTX Support eine spezielle Firmware Datei bekommen haben können Sie diese hier öffnen und auf den AR7210BX laden. Ansonsten wird dieser Menüpunkt nicht benötigt. Regulär können Firmware Dateien direkt durch Auswahl in der Hauptübersicht ("Device Overview") angefordert und automatisch hochgeladen werden.<br /> | |||
<br /> | <br /> | ||
= | =Plug-In Konfiguration= | ||
Wählen Sie in der Menüleiste "Edit" und klicken Sie auf "Configure plug-ins..." um die Konfigurationsansicht für die StudioX Plug-Ins aufzurufen. Wählen sie in der Liste das "AR7210BX" Plug-In:<br /> | |||
<br /> | |||
[[File:Mb_config_dlg.png|200px|thumb|none]] | [[File:Mb_config_dlg.png|200px|thumb|none]] | ||
==Interface Einstellungen (Serial Port Control)== | |||
==Serial Port Control== | Standardmäßig versucht das AR7210BX Plug-In über sämtliche vorhandenen seriellen Schnittstellen einen SPEKTRUM AR7210BX zu erreichen (das USB2SYS/SPMA3030-Interface bildet eine serielle Schnittstelle). Manchmal kann es notwendig sein bestimmte Schnittstellen von der Suche auszuschließen, z. B. wenn eine Schnittstelle das Plug-In blockiert. Hierfür gibt es zwei Möglichkeiten | ||
* Ausschluss der angewählten Ports ("Use all ports, except those selected") | |||
* Suche nur auf den angewählten Ports ("Only use selected ports") | |||
* Use all ports, except those selected | Wählen Sie aus ob das Ein- oder Ausschlusskritierium angewendet werden soll und markieren sie den Port der verwendet bzw. der ausdrücklich nicht verwendet werden soll.<br /> | ||
* Only use selected ports | ==Gerätesuchintervall (Device Discovery)== | ||
Dieser Wert bestimmt in welchen Zeitabständen die Gerätesuche wiederholt wird. Normalerweise sollte der voreingestellte Wert gut funktionieren.<br /> | |||
==Device Discovery== | |||
<br /> | <br /> | ||
Latest revision as of 11:17, 8 March 2016
Überblick
Das StudioX AR7210BX Plugin ermöglicht die Kommunikation mit dem SPEKTRUM AR7210BX Empfänger.
Die Funktionalität kann stark eingeschränkt sein, falls die Firmware des Geräts nicht die Version 4.x.x ist. Das kann z. B. der Fall sein, wenn der AR7210BX mit einem BLADE 270CFX Helikopter verkauft wurde, der eine spezielle OEM Firmware verwendet. In diesem Fall muss ggf. ein Firmware-Upgrade an dem Gerät durchgeführt werden, um den vollen Funktionsumfang nutzen können (aktuell angebotene Upgrademöglichkeiten finden Sie in der Produktübersicht).
Informationen über das Gerät
Unter dem Reiter "Device Information" werden sämtliche Informationen über den angeschlossenen SPEKTRUM AR7210BX angezeigt:
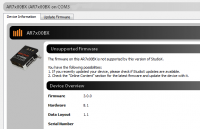
- Hinweis auf neuere Versionen
- Individueller Gerätename
- Firmware Version
- Hardware Version
- Daten Layout
- Seriennummer
Wenn Sie ein Gerät zum allerersten Mal an den Computer anschließen, werden Sie nach einem individuellen Gerätenamen gefragt. Anhand dieses Namens können Sie dann Ihre Geräte leicht unterscheiden, falls Sie mehrere SPEKTRUM AR7210BX besitzen.
Darüberhinaus können Sie hier die aktuelle Bedienungsanleitung zu dem Gerät anzeigen lassen oder als Dokument im .pdf Format auf dem Computer abspeichern. Wenn eine Internetverbindung vorhanden ist, Sie über StudioX im freakware Network eingeloggt sind und das Gerät auf Ihren Account registriert ist, dann werden außerdem alle für dieses Gerät verfügbaren Firmware Updates angezeigt. Per Mausklick kann eine Updatedatei angefordert werden und sobald diese zur Verfügung steht (mit "DONE" markiert) kann diese ebenfalls durch einfaches Anklicken auf das Gerät geladen werden.
Änderungen manuell oder automatisch abspeichern

Im unteren Bereich des Hauptmenüs finden Sie verschiedene Optionen, die das Abspeichern und Ändern von Einstellungen betreffen.
Standardmäßig werden geänderte Werte nach Ablauf einer kurzen Wartezeit automatisch an den AR7210BX gesendet und dort abgespeichert. Wählen Sie "Save changes manually" wenn Sie das Speichern und Überschreiben der Werte selbst kontrollieren möchten. Mit den Schaltflächen "Save now" und "Undo" lassen sich die geänderten Werte dann speichern oder Änderungen können auch wieder zurückgenommen werden, solange sie nicht nicht gespeichert wurden.
Wenn Änderungen noch nicht abgespeichert wurden:
- werden die bestehenden Werte in der Ansicht hellblau hinterlegt
- leuchtet im unteren Bereich des Fensters die Meldung "Unsaved Settings" und die Anzahl der geänderten aber nicht gespeicherten Werte auf
Setupmenü Übersicht
Klicken Sie auf den Reiter "Setup Overview" um eine Übersicht über alle Einstellwerte zu bekommen, die das Grundsetup des AR7210BX. Die Darstellung der Werte lehnt sich an die Bedienungsanleitung des AR7210BX an.
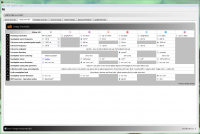
Einstellwerte die mit einer mechanischen Anpassung verbunden sind, wie z.B. das Einstellen der "Heckrotor-Endanschläge", können über die Software nicht verändert werden.
Wenn Sie den Mauszeiger über einen der Einstellparameter bewegen erscheint nach einer kurzen Wartezeit ein Tooltip, der die Funktion des Parameters ggf. etwas näher erklärt. Für eine genaue Funktionsbeschreibung der einzelnen Werte lesen Sie bitte die Bedienungsanleitung zum SPEKTRUM AR7210BX.
Benutzerdefinierte Vorgaben (Custom presets)
Neben den vordefinierten Einstellwerten erlaubt der SPEKTRUM AR7210BX auch eigene benutzerdefinierte Werte im Gerät zu hinterlegen, z.B. um einen Zwischenwert zwischen den vorgegebenen Einstellwerten verwenden zu können. Beachten Sie, dass es nicht ausreichend ist über StudioX den benutzerdefinierten Wert einzustellen! Sie müssen am jeweiligen Setupmenü Einstellpunkt auch tatsächlich die Verwendung der benutzerdefinierten Vorgabe wählen.
Um die benutzerdefinierte Taumelscheibenmischung auszuwählen klicken Sie bei Setupmenü Einstellpunkt H auf den "Custom" Link. Es öffnet sich dann ein eigenes Fenster in dem sämtliche für eine Taumelscheibenmischung notwendigen Parameter editiert werden können.
Benutzerdefinierter Taumelscheibenmischer (Custom Swashplate Mixer)
Der benutzerdefinierte Taumelscheibenmischer ermöglich nahezu jede beliebige Taumelscheibengeometrie zu verwenden.
Denken Sie daran, dass der benutzerdefinierte Taumelscheibenmischer bei Setupmenü Einstellpunkt H angewählt sein muss (im oberen Bereich des Dialogs leuchtet "Active") damit die Auswirkungen der benutzerdefinierten Einstellung sichtbar sind.

Schnelleinstellung (Basic Swashplate Settings)
Wenn ein Scale Helicopter mit Standard-Taumelscheibengeometrie verwendet wird und z.B. nur eine virtuelle Taumelscheibenverdrehung benötigt wird wählen Sie hier den entsprechenden Mischer aus
- Mechanical (mechanische Mischung)
- 90°
- 120°
- 140°
- 140° (1=1)
Über die Einstellbox "Phase angle" können Sie die Mischung beliebig verdrehen. Beachten Sie, dass die hier vorgegebenen Presets nichts mit den vorgegebenen Presets von Setupmenü Einstellpunkt H zu tun haben. Hier wird nur der benutzerdefinierte Mischer passend vorbelegt, so dass Sie nicht einzeln jeden Winkel und jedes Distanzmaß eingeben müssen! Auch bei Verwendung der Taumelscheibendrehung wird nur der benutzerdefinierte Mischer angepasst und die einzelnen Winkel intern passend verschoben, was Sie auch im unteren Bereich anhand der grau hinterlegten Werten sehen können. Somit besteht zwischen der Schnelleinstellung und der Experteneinstellung kein Unterschied. Es handelt sich nur um zwei verschiedene Varianten um den benutzerdefinierten Taumelscheibenmischer anzupassen.
Experteneinstellung (Expert Swashplate Settings)
Wenn die oben vorgegebenen Presets nicht die benötigte Taumelscheibengeometrie bereithalten, können Sie über die "Expert Settings" die Winkel und Distanzmaße beliebig eingeben.
Vorgehensweise zur Einstellung einer virtuellen Taumelscheibendrehung
Da oft danach gefragt wird wie man eine virtuelle Taumelscheibendrehung für Scale Helikopter einstellt, wollen wir dies hier kurz erläutern. Bitte beachten Sie, dass die Steuerung des Helikopters grundsätzlich funktionieren sollte, d.h. stellen Sie die Servolaufrichtungen bei Setupmenü Einstellpunkt I passend ein und prüfen Sie, ob eine Steuerknüppeleingabe an der Fernsteuerung die Taumelscheibe in die richtige Richtung bewegt (vorwärts, rückwärts, links und rechts). Um diese Einstellung durchführen zu können müssen Sie bei Setupmenü Einstellpunkt H eine Taumelscheibenmischung auswählen, die annähernd der Ihres Helis entspricht. Wenn Sie wollen können Sie die gesamte Einstellung des Setupmenüs schon einmal komplett durchführen. Da die Einstellpunkte J, K und L aber durch eine Änderung der Taumelscheibenmischung betroffen werden, müssen diese danach nochmals eingestellt werden!
- 1. Aktivieren Sie die benutzerdefinierte Einstellung als Taumelscheibenmischung bei Einstellpunkt H (entweder direkt am Gerät oder über StudioX).
- 2. Bestimmen Sie die Art der Taumelscheibenmischung Ihres Helikopters entweder durch Auswahl einer Vorgabe unter "Basic Setting" oder durch direkte Eingabe der Winkel und Distanzmaße unter "Expert Setting"
- 3. Positionieren Sie ein Rotorblatt parallel zum Heckrohr/zur Längsachse des Helikopters. Steuern Sie am besten 0° kollektives Pitch.
- 4. Wenn Sie jetzt eine Steuerknüppeleingabe auf Nick geben darf sich das Rotorblatt nicht bewegen. Nur bei Rolleingaben darf es nach links bzw. rechts ausschlagen.
- 5. Justieren Sie solange den Phasenwinkel ("Phase angle") bis 4. erfüllt ist.
- 6.Stellen Sie abschließend sicher, dass der Phasenwinkel in die richtige Richtung gedreht wurde: das Rotorblatt muss Auftrieb nach rechts erzeugen, wenn Sie eine Steuerbewegung nach rechts einleiten. Wenn Sie ein Rotorblatt rechtwinklig zum Rumpf positionieren (also auf der Querachse) dann muss es Auftrieb nach vorne erzeugen, wenn Sie Nick nach vorne steuern. Falls die Phase um 180° verdreht ist, werden die Steuerbewegungen in die falsche Richtung ausgeführt. Wiederholen Sie in diesem Fall Schritt 5 und verstellen Sie den Phasenwinkel diesmal in die andere Richtung.
Parametermenü Übersicht (Parameter Overview)
Die Parametermenü Übersicht ist genauso strukturiert wie die Einstellreihenfolge im AR7210BX. So erhalten Sie einen guten Überblick und können die Flugparameter leicht einstellen.
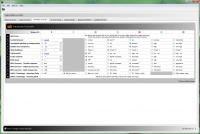
Für eine detailierte Beschreibung zu den einzelnen Menüpunkten lesen Sie bitte in der entsprechenden Bedienungsanleitung nach, die zur Firmwareversion Ihres Geräts passt. Fahren Sie mit dem Mauszeiger über die Überschrift eines Listeneintrags um eine kurze Information darüber zu erhalten, welche Auswirkung ein bestimmter Parameter hat. Ausserdem können Sie erkennen welche Zahlenwerte hinter den einzelnen Optionen hinterlegt sind (also z.B. hinter "sport", "normal", "high", ...) wenn Sie mit dem Mauszeiger kurz über der entsprechenden Option verweilen. Dies kann insbesondere hilfreich sein, wenn Sie eine benutzerdefinerte Einstellung hinterlegen möchten und einen Ausgangspunkt suchen.
Benutzerdefinierte Vorgaben (Custom presets)
Neben den vordefinierten Einstellwerten erlaubt der SPEKTRUM AR7210BX auch eigene benutzerdefinierte Werte im Gerät zu hinterlegen, z.B. um einen Zwischenwert zwischen den vorgegebenen Einstellwerten verwenden zu können. Beachten Sie, dass es nicht ausreichend ist über StudioX den benutzerdefinierten Wert einzustellen! Sie müssen am jeweiligen Parametermenü Einstellpunkt auch tatsächlich die Verwendung der benutzerdefinierten Vorgabe wählen. Dies mag etwas umständlich klingen, ist aber praktisch besonders nützlich indem auf dem Flugplatz jederzeit auf ein vordefiniertes Preset zurückgewechselt werden kann, falls die benutzerdefinierte Einstellung nicht wie erwartet funktioniert.
Um ein benutzerdefiniertes Steuerverhalten oder den Drehmomentausgleich zu konfigurieren klicken Sie beim entsprechenden Parametermenü Einstellpunkt auf den "Custom" Link. Es öffnet sich dann ein eigenes Fenster in dem die notwendigen Parameter editiert werden können.
Benutzerdefiniertes Steuerverhalten (Custom Control style)
Bestimmen Sie hier ein benutzerdefiniertes Steuerverhalten. Denken Sie daran, dass das benutzerdefinierte Preset bei Parametermenü Einstellpunkt B ausgewählt sein muss (im oberen Bereich des Dialogs leuchtet "Active") damit die benutzerdefinierte Einstellung im Betrieb verwendet wird.
Sie können für jede Drehachse die Drehrate sowie das Expo getrennt einstellen. Durch Erhöhen von Expo wird der Helikopter im Bereich um die Steuerknüppelmitte herum zahmer. Gehen Sie vorsichtig und in kleinen Schritten vor wenn Sie Expo reduzieren und/oder die Drehrate erhöhen. Der Heli könnte für Sie unkontrollierbar werden. Um einen Anhaltspunkt für die Bestimmung der Werte zu haben, halten Sie sich an die für die vorgegebenen Presets hinterlegten Werte. Diese können eingesehen werden indem Sie mit dem Mauszeiger über die jeweiligen Werte in der Parameter Übersicht ("Parameter Overview") fahren.
Benutzerdefinierter Drehmomentausgleich
Hier lassen sich benutzerdefinierte Werte für den Drehmomentausgleich hinterlegen und damit verbunden auch ein Wert zur asymmetrischen Verscheibung der Heckkreiselwirkung. Denken Sie daran, dass das benutzerdefinierte Preset bei Parametermenü Einstellpunkt F ausgewählt sein muss (im oberen Bereich des Dialogs leuchtet "Active") damit die benutzerdefinierte Einstellung im Betrieb verwendet und während der Einstellung wirksam und sichtbar ist.

Eine detailierte Beschreibung zur Funktionsweise des Drehmomentausgleichs finden Sie in der Bedienungsanleitung zum AR7200BX /AR7300BX. Stellen Sie Wirkrichtung und Wirkstärke entsprechend ein. Der Parameter "Asymmetry" sorgt dafür, dass die Wirkstärke des Heckkreisels in Richtung des Drehmoments verstärkt wird. Dies kann verwendet werden, wenn der Heckkreisel abhängig von der Steuerrichtung unterschiedlich wirkt, z.B. wenn das Heck beim Abstoppen mit dem Drehmoment sauber auf den Punkt stehen bleibt, gegen das Drehmoment der Kreisel jedoch überkompensiert und das Heck nachpendelt. Beachten Sie, dass die Asymmetrie direkt von der eingestellten Richtung des Drehmoments (Einstellung "Direction") abhängt. Daher müssen Sie unbedingt den benutzerdefinierten Drehmomentausgleich entsprechend einstellen, so dass die Drehmomentrichtung korrekt bestimmt ist. Wenn Sie den Drehmomentausgleich nicht verwenden möchten stellen Sie die Mischwerte für zyklisches (cyclic input) und kollektives Pitch (collective input) auf "0".
Speichern und Wiederherstellen von Einstellungen (Backup/Restore)
Wir empfehlen ab und zu Ihre Setups zu speichern, z. B. wenn Sie ein gutes Setup für Ihren Heli gefunden haben. Klicken Sie hierzu auf die Schaltfläche "Create New RestorePoint...". Wiederherstellungspunkte (Restore points) können auch dazu verwendet werden um Einstellungen zwischen Benutzern auszutauschen oder um die Einstellungen an den BEASTX Service zu Analysezwecken zu übermitteln.
Zum Zurückspielen eines Wiederherstellungspunkts klicken Sie einfach auf den entsprechenden Eintrag in der Liste. Schalten Sie danach unbedingt einmal kurz aus und wieder ein, damit die Hardware gegebenenfalls neu konfiguriert wird!
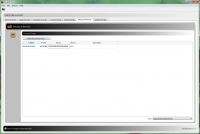
Weitere Optionen stehen zur Verfügung wenn Sie einen Wiederherstellungspunkt in der Liste mit der rechten Maustaste anklicken.

- Mit "Export this RestorePoint to file..." kann ein in StudioX hinterlegter Wiederherstellungspunkt auf der Festplatte oder einem anderen Datenträger abgelegt werden
- "Delete this RestorePoint" löscht einen Eintrag aus der Liste
Zum Editieren des Kommentars klicken Sie auf das Feld neben dem entsprechenden Wiederherstellungspunkt.
Beachten Sie, dass in der rechten unteren Ecke ein Filter zugeschaltet werden kann der verhindert, dass Wiederherstellungspunkte angezeigt werden die nicht von dem angeschlossenen Gerät stammen oder nicht zu der Firmware Version des Geräts passen. Falls bestimmte Wiederherstellungspunkte scheinbar nicht angezeigt werden (z. B. nach Import eines "fremden" Wiederherstellungspunkt) ist möglicherweise der Filter gesetzt!
Firmwareupdate (Update Firmware)
Wenn Sie vom BEASTX Support eine spezielle Firmware Datei bekommen haben können Sie diese hier öffnen und auf den AR7210BX laden. Ansonsten wird dieser Menüpunkt nicht benötigt. Regulär können Firmware Dateien direkt durch Auswahl in der Hauptübersicht ("Device Overview") angefordert und automatisch hochgeladen werden.
Plug-In Konfiguration
Wählen Sie in der Menüleiste "Edit" und klicken Sie auf "Configure plug-ins..." um die Konfigurationsansicht für die StudioX Plug-Ins aufzurufen. Wählen sie in der Liste das "AR7210BX" Plug-In:

Interface Einstellungen (Serial Port Control)
Standardmäßig versucht das AR7210BX Plug-In über sämtliche vorhandenen seriellen Schnittstellen einen SPEKTRUM AR7210BX zu erreichen (das USB2SYS/SPMA3030-Interface bildet eine serielle Schnittstelle). Manchmal kann es notwendig sein bestimmte Schnittstellen von der Suche auszuschließen, z. B. wenn eine Schnittstelle das Plug-In blockiert. Hierfür gibt es zwei Möglichkeiten
- Ausschluss der angewählten Ports ("Use all ports, except those selected")
- Suche nur auf den angewählten Ports ("Only use selected ports")
Wählen Sie aus ob das Ein- oder Ausschlusskritierium angewendet werden soll und markieren sie den Port der verwendet bzw. der ausdrücklich nicht verwendet werden soll.
Gerätesuchintervall (Device Discovery)
Dieser Wert bestimmt in welchen Zeitabständen die Gerätesuche wiederholt wird. Normalerweise sollte der voreingestellte Wert gut funktionieren.