StudioX Plugins/de: Difference between revisions
Shornstein (talk | contribs) Created page with "Wenn die Hinweisnachricht verschwunden ist, werden Sie sehen, dass jetzt unter der Schaltfläche '''Firmware Update''' neue Inhalte zur Verfügung stehen." |
Shornstein (talk | contribs) No edit summary |
||
| (86 intermediate revisions by 2 users not shown) | |||
| Line 1: | Line 1: | ||
{{ | {{TOC_StudioX/de}} | ||
__TOC__ | __TOC__ | ||
<br /> | <br /> | ||
=Ein Gerät mit StudioX verbinden= | |||
StudioX kann mit verschiedenen BEASTX und RCWARE Geräten arbeiten. Die Verbindung zum Computer erfolgt hierbei üblicherweise über die USB Schnittstelle.<br /> | |||
<br /> | |||
'' | == Verbindung zu einer BEASTX Flugsteuerung == | ||
Jedes BEASTX Gerät verfügt über eine serielle Schnittstelle zur Kommunikation. Diese ist mit ''SYS'' gekennzeichnet. Stecke das Kabel das vom USB Interface kommt an diesem Anschluss an. Achte dabei auf korrekte Polarität auf beiden Seiten! Wenn ein USB2SYS Interface verwendet wird, muss das MICROBEAST PLUS / der SPEKTRUM AR7210 Empfänger zusätzlich mit Strom versorgt werden, z.B. einfach über den Empfängerakku oder das BEC des RC Modells. Das USB Interface kann das Gerät nicht mit Strom versorgen!<br /> | |||
<br /> | |||
<div style= "padding: 0px 50px;"> | |||
[[File:USB2SYS_MBPlus.png|400px|none]] | |||
</div> | |||
<br /> | |||
<br /> | |||
Wenn der RX2SIM als Interface verwendet wird (USB2SYS Emulation) wird das BEASTX Gerät hingegen mit Strom vom USB Anschluss des Computers versorgt. Wegen der integrierten Strombegrenzung funktioniert das aber nur, wenn keine weiteren Verbraucher wie Servos oder Empfänger angeschlossen sind! Ansonsten muss auch hier die Stromversorgung über eine externe Stromquelle erfolgen. '''In diesem Fall ist aber zu beachten, dass der Pluspol der Verbindungsleitung (rotes Kabel) durchtrennt werden muss, wenn die Versorgungsspannung höher als 6 Volt ist (z. B. bei Verwendung eines 2s Lipo als Empfängerstromversorgung). Andernfalls werden RX2SIM und USB Anschluss des Computers beschädigt!'''<br /> | |||
<br /> | |||
<table> | |||
<tr> | |||
<td style= "padding: 0px 50px;">[[File:RX2SIM_MBPlus.png|400px]]</td> | |||
<td style= "padding: 0px 50px;">[[File:RX2SIM_MBPlus_powered.png|400px]]</td> | |||
</tr> | |||
</table> | |||
<br /> | <br /> | ||
<br /> | <br /> | ||
= freakware Network Konto = | == Verbindung zu einem RX2SIM Multi-Sim Adapter == | ||
Um Zusatzinhalte (wie z.B. | Wenn der RX2SIM wie oben beschrieben im USB2SYS Modus betrieben wird (LED leuchtet orange) um eine BEASTX Flugsteuerung mit dem Computer zu verbinden, dann wird StudioX den RX2SIM nicht als eigenständiges Gerät erkennen. Das ist aber notwendig, um ein Firmware Update des RX2SIM durchführen zu können. Halte daher den Taster am RX2SIM gedrückt bevor und während der RX2SIM in den Computer eingesteckt wird. Der RX2SIM wird dann im Bootloader Modus starten (die blauen LEDs AUX und PPM leuchten) und StudioX wird das RX2SIM Plugin laden.<br /> | ||
<br /> | |||
== BLE2SYS Bluetooth LE Adapter == | |||
Mit StudioX können Updates auf den BLE2SYS Bluetooth LE Adapter aufgespielt und Geräteparameter verändert werden. Um den BLE2SYS am Computer anzuschließen wird er mit dem USB2SYS Interface oder dem RX2SIM Multi-Sim Adapter verbunden. Wenn ein USB2SYS verwendet wird, muss das Gerät extern über ein Y-Anschlusskabel mit Strom versorgt werden. Achte dabei auf polungsrichtigen Anschluss!<br /> | |||
<br /> | |||
<table> | |||
<tr> | |||
<td style= "padding: 0px 50px;">[[File:BLE2SYS_to_USB2SYS.png|x150px]]</td> | |||
<td style= "padding: 0px 50px;">[[File:BLE2SYS_to_RX2SIM.png|x130px]]</td> | |||
</tr> | |||
</table> | |||
Wenn ein RX2SIM Multi-Sim Adapter verwendet wird, bringe diesen in den USB2SYS Emulationsmodus (Knopf am RXSIM wiederholt drücken, solange bis die LED in orangener Farbe leuchtet)!<br /> | |||
<br /> | |||
<br /> | |||
= Das freakware Network = | |||
Das freakware Network bildet unsere Online Schnittstelle um mit unseren Kunden in Kontakt zu bleiben und um ergänzende Inhalte zu unserer Hardware wie z.B. Firmware Updates bereitzustellen. Wenn StudioX nur dazu verwendet werden soll, um Geräte-Einstellungen zu bearbeiten oder zu sichern, dann ist weder eine Internetverbindung erforderlich, noch ist es notwendig sich in das freakware Network einzuloggen oder einen freakware Network Account zu erstellen.<br /> | |||
<br /> | |||
==freakware Network Konto== | |||
Um auf Zusatzinhalte (wie z.B. Firmwareupdates) zugreifen zu können, ist eine Benutzerregistrierung beim ''freakware Network'' erforderlich. Klicke oben links auf das kleine '''fw''' - Symbol, um den ''freakware Network'' Verbindungsdialog anzuzeigen:<br /> | |||
<br /> | <br /> | ||
[[File:fwnetwork_open_connector.png|noframes|300px|none]]<br /> | [[File:fwnetwork_open_connector.png|noframes|300px|none]]<br /> | ||
Klicke auf '''Neuen Account erstellen''' und gib eine gültige eMail Addresse an, unter der Du erreichbar bist, sowie ein sicheres Passwort:<br /> | |||
<br /> | <br /> | ||
[[File:fwnetwork_create_account.png|noframes|300px|none]]<br /> | [[File:fwnetwork_create_account.png|noframes|300px|none]]<br /> | ||
Zur Bestätigung wird an die angegebene Adresse eine Email geschickt. Nachdem | Zur Bestätigung wird an die angegebene Adresse eine Email geschickt. Nachdem der Bestätigungslink in dieser Email angeklickt wurde, kannst Du Dich ab sofort mit der Email Adresse und dem Passwort über die '''Login''' Schaltfläche im ''freakware Network'' einloggen. | ||
Diese Adresse wird auch benötigt, falls | Diese Adresse wird auch benötigt, falls Du das Passwort vergessen hast und damit wir notfalls mit Dir in Kontakt treten können, z.B. im Falle wichtiger Firmware Updates. Wir versichern, dass die Daten niemals weitergegeben werden und wir diese nicht zu Werbezwecken nutzen! | ||
Wir empfehlen unbedingt eine "echte" gültige Adresse zu verwenden, keine one-time Provider.<br /> | Wir empfehlen unbedingt eine "echte" gültige Adresse zu verwenden, keine Adresse von einem one-time Provider.<br /> | ||
<br /> | <br /> | ||
{{QUOTE|Falls | [[File:ConfirmLogin.png|border|none|x200px]]<br /> | ||
<br /> | |||
{{QUOTE|Falls Du keine Bestätigungsmail erhalten hast prüfe bitte nach, ob die Email versehentlich als Spammail klassifiziert und möglicherweise in den Spam Ordner verschoben wurde. Da es sich um eine automatisch versendete Nachricht handelt ist leider nicht auszuschließen, dass manche Email Provider diese Nachricht falsch zuordnen.}}<br /> | |||
<br /> | |||
==Geräteregistrierung== | |||
Allgemeine Dokumente aus dem ''freakware Network'', wie z.B. Handbücher für BEASTX oder RCWare Geräte werden sichtbar, sobald Du im fw Network eingelogged bist. | |||
Um individuelle Daten wie z. B. Firmware Updates für Deine Geräte zu erhalten, muss das jeweilige Gerät auf Deinen Account registriert sein. | |||
Wenn ein Gerät mit StudioX verbunden ist, dann sollte folgende Übersicht erscheinen (im Beispiel ist ein MICROBEAST PLUS angeschlossen):<br /> | |||
<br /> | <br /> | ||
[[File:device_overview.png|noframes|300px|none]]<br /> | |||
Klicke auf die '''Registrieren''' Schaltfläche um das Gerät mit Deinem ''freakware network'' Account zu verbinden. | |||
Wenn | Wenn die Hinweisnachricht verschwunden ist, sollten unter '''Firmware Update''' neue Inhalte zur Verfügung stehen.<br /> | ||
<br /> | |||
<br /> | <br /> | ||
==Geräte updaten== | |||
Wenn ein Software Update den Status ''verfügbar'' trägt kann es vom Update Server angefordert werden. Dieser generiert dann eine individuelle Updatedatei, speziell für dieses eine Gerät. | |||
Wenn | Wenn dieser Vorgang abgeschlossen ist, wechselt der Status auf ''fertig'' und das Software Update kann auf dem Gerät durchgeführt werden. | ||
Wenn nichts in der Liste zu sehen ist, dann ist das Gerät wahrscheinlich noch nicht registriert (siehe oben)!<br /> | |||
<br /> | |||
[[File:online_update.png|noframes|300px|none]]<br /> | |||
Informationen zu den erhältlichen Firmware Versionen findest Du unter [[Help:FAQ:General/de#Differences_between_firmware_versions_.28changelog.29|Allgemeine Fragen zum Produkt]].<br /> | |||
<br /> | <br /> | ||
==Passwort ändern== | |||
Falls noch nicht geschehen, logge dich zuerst im freakware Network mit Deiner Account Email Adresse und dem aktuellen Passwort ein. Öffne dann nochmals den ''freakware Network'' Dialog indem Du auf die '''fw''' Schaltfläche oben links klickst:<br /> | |||
<br /> | |||
[[File:fwnetwork_open_connector.png|noframes|300px|none]]<br /> | |||
<br /> | |||
Wähle "Password ändern", gib das aktuelle und das neue Passwort ein und klicke auf die Schaltfäche "Passwort ändern".<br /> | |||
<br /> | |||
[[File:ChangePasswordDialog.png|noframes|300px|none]]<br /> | |||
<br /> | |||
'''Bitte beachten:''' Um das Account Passwort zu ändern musst Du eingeloggt sein. Wenn Du das aktuelle Passwort vergessen hast und dich nicht mehr einloggen kannst, dann kannst Du ein neues Passwort anfordern, indem Du 3 mal ein falsches Passwort eingibst(odere einfach nur 3 mal auf die "Login" Schaltfläche klickst). Klicke dann auf die erscheinende "Passwort zurücksetzen" Schaltfläche, Dir wird dann sofort per Email ein neues Passwort zugeschickt. '''Vergewissere Dich dabei, dass die Email Adresse korrekt eingegeben wurde und stelle vor allem auch sicher, dass diese Email Adresse tatsächlich zu einem gültigen freakware Network Account gehört!''' Wenn diese Email zu keinem Account gehört, dann können wir kein neues Passwort generieren.<br /> | |||
<br /> | |||
[[File:ForgotPW.PNG|border|none|300px]]<br /> | |||
<br /> | |||
<br /> | |||
=Globale Einstellungen= | |||
Wähle in der Menüleiste "Bearbeiten" und klicke dort auf "Einstellungen..." um einige globale Einstellungen für die StudioX Software zu ändern.<br /> | |||
<br /> | |||
==Automatisch nach Aktualisierungen suchen== | |||
Wenn der Computer mit dem Internet verbunden ist stellt diese Option sicher, dass StudioX immer auf dem aktuellsten Stand ist. Alle 7 Tage wird dann der Aktualisierungs-Dialog geöffnet und angezeigt, ob eine Aktualisierung verfügbar ist.<br /> | |||
<br /> | |||
[[File:studiox_update.png|200px|noframe|none]] | |||
<br /> | |||
Klicke auf den "Download" Button, falls eine Aktualisierung vorhanden ist.<br /> | |||
Führe dann das heruntergeladene Paket aus und folge den Anweisungen.<br /> | |||
Stelle sicher, dass die Anwendung geschlossen wird, bevor die neuere Version installiert wird. Ggf. kann es notwendig sein, dass die alte Version über die Windows Funktion "Programme und Funktionen" deinstalliert werden muss.<br /> | |||
<br /> | |||
==Sprachauswahl== | |||
Wenn die "Auto" Option ausgewählt wurde, benutzt StudioX die in der Systemeinstellung vorgegebene Sprache. | |||
Ansonsten kann hier aus einer der folgenden Sprachen gewählt werden: | |||
* Englisch | |||
* Deutsch | |||
'''Hinweis:''' Die Sprachumschaltung benötigt unter Umständen einen Neustart der StudioX Applikation, damit sie aktiv wird.<br /> | |||
<br /> | <br /> | ||
Latest revision as of 08:01, 10 January 2018
Ein Gerät mit StudioX verbinden
StudioX kann mit verschiedenen BEASTX und RCWARE Geräten arbeiten. Die Verbindung zum Computer erfolgt hierbei üblicherweise über die USB Schnittstelle.
Verbindung zu einer BEASTX Flugsteuerung
Jedes BEASTX Gerät verfügt über eine serielle Schnittstelle zur Kommunikation. Diese ist mit SYS gekennzeichnet. Stecke das Kabel das vom USB Interface kommt an diesem Anschluss an. Achte dabei auf korrekte Polarität auf beiden Seiten! Wenn ein USB2SYS Interface verwendet wird, muss das MICROBEAST PLUS / der SPEKTRUM AR7210 Empfänger zusätzlich mit Strom versorgt werden, z.B. einfach über den Empfängerakku oder das BEC des RC Modells. Das USB Interface kann das Gerät nicht mit Strom versorgen!
Wenn der RX2SIM als Interface verwendet wird (USB2SYS Emulation) wird das BEASTX Gerät hingegen mit Strom vom USB Anschluss des Computers versorgt. Wegen der integrierten Strombegrenzung funktioniert das aber nur, wenn keine weiteren Verbraucher wie Servos oder Empfänger angeschlossen sind! Ansonsten muss auch hier die Stromversorgung über eine externe Stromquelle erfolgen. In diesem Fall ist aber zu beachten, dass der Pluspol der Verbindungsleitung (rotes Kabel) durchtrennt werden muss, wenn die Versorgungsspannung höher als 6 Volt ist (z. B. bei Verwendung eines 2s Lipo als Empfängerstromversorgung). Andernfalls werden RX2SIM und USB Anschluss des Computers beschädigt!
 |
 |
Verbindung zu einem RX2SIM Multi-Sim Adapter
Wenn der RX2SIM wie oben beschrieben im USB2SYS Modus betrieben wird (LED leuchtet orange) um eine BEASTX Flugsteuerung mit dem Computer zu verbinden, dann wird StudioX den RX2SIM nicht als eigenständiges Gerät erkennen. Das ist aber notwendig, um ein Firmware Update des RX2SIM durchführen zu können. Halte daher den Taster am RX2SIM gedrückt bevor und während der RX2SIM in den Computer eingesteckt wird. Der RX2SIM wird dann im Bootloader Modus starten (die blauen LEDs AUX und PPM leuchten) und StudioX wird das RX2SIM Plugin laden.
BLE2SYS Bluetooth LE Adapter
Mit StudioX können Updates auf den BLE2SYS Bluetooth LE Adapter aufgespielt und Geräteparameter verändert werden. Um den BLE2SYS am Computer anzuschließen wird er mit dem USB2SYS Interface oder dem RX2SIM Multi-Sim Adapter verbunden. Wenn ein USB2SYS verwendet wird, muss das Gerät extern über ein Y-Anschlusskabel mit Strom versorgt werden. Achte dabei auf polungsrichtigen Anschluss!
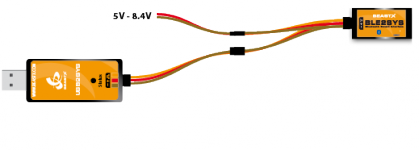 |
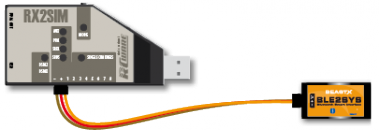 |
Wenn ein RX2SIM Multi-Sim Adapter verwendet wird, bringe diesen in den USB2SYS Emulationsmodus (Knopf am RXSIM wiederholt drücken, solange bis die LED in orangener Farbe leuchtet)!
Das freakware Network
Das freakware Network bildet unsere Online Schnittstelle um mit unseren Kunden in Kontakt zu bleiben und um ergänzende Inhalte zu unserer Hardware wie z.B. Firmware Updates bereitzustellen. Wenn StudioX nur dazu verwendet werden soll, um Geräte-Einstellungen zu bearbeiten oder zu sichern, dann ist weder eine Internetverbindung erforderlich, noch ist es notwendig sich in das freakware Network einzuloggen oder einen freakware Network Account zu erstellen.
freakware Network Konto
Um auf Zusatzinhalte (wie z.B. Firmwareupdates) zugreifen zu können, ist eine Benutzerregistrierung beim freakware Network erforderlich. Klicke oben links auf das kleine fw - Symbol, um den freakware Network Verbindungsdialog anzuzeigen:
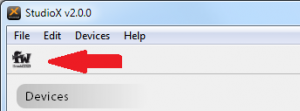
Klicke auf Neuen Account erstellen und gib eine gültige eMail Addresse an, unter der Du erreichbar bist, sowie ein sicheres Passwort:

Zur Bestätigung wird an die angegebene Adresse eine Email geschickt. Nachdem der Bestätigungslink in dieser Email angeklickt wurde, kannst Du Dich ab sofort mit der Email Adresse und dem Passwort über die Login Schaltfläche im freakware Network einloggen.
Diese Adresse wird auch benötigt, falls Du das Passwort vergessen hast und damit wir notfalls mit Dir in Kontakt treten können, z.B. im Falle wichtiger Firmware Updates. Wir versichern, dass die Daten niemals weitergegeben werden und wir diese nicht zu Werbezwecken nutzen!
Wir empfehlen unbedingt eine "echte" gültige Adresse zu verwenden, keine Adresse von einem one-time Provider.
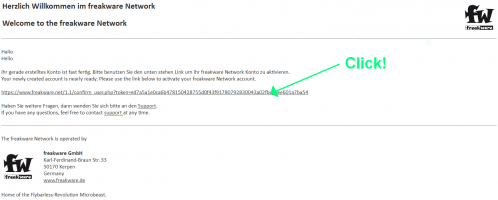
Falls Du keine Bestätigungsmail erhalten hast prüfe bitte nach, ob die Email versehentlich als Spammail klassifiziert und möglicherweise in den Spam Ordner verschoben wurde. Da es sich um eine automatisch versendete Nachricht handelt ist leider nicht auszuschließen, dass manche Email Provider diese Nachricht falsch zuordnen.
Geräteregistrierung
Allgemeine Dokumente aus dem freakware Network, wie z.B. Handbücher für BEASTX oder RCWare Geräte werden sichtbar, sobald Du im fw Network eingelogged bist.
Um individuelle Daten wie z. B. Firmware Updates für Deine Geräte zu erhalten, muss das jeweilige Gerät auf Deinen Account registriert sein.
Wenn ein Gerät mit StudioX verbunden ist, dann sollte folgende Übersicht erscheinen (im Beispiel ist ein MICROBEAST PLUS angeschlossen):

Klicke auf die Registrieren Schaltfläche um das Gerät mit Deinem freakware network Account zu verbinden.
Wenn die Hinweisnachricht verschwunden ist, sollten unter Firmware Update neue Inhalte zur Verfügung stehen.
Geräte updaten
Wenn ein Software Update den Status verfügbar trägt kann es vom Update Server angefordert werden. Dieser generiert dann eine individuelle Updatedatei, speziell für dieses eine Gerät.
Wenn dieser Vorgang abgeschlossen ist, wechselt der Status auf fertig und das Software Update kann auf dem Gerät durchgeführt werden.
Wenn nichts in der Liste zu sehen ist, dann ist das Gerät wahrscheinlich noch nicht registriert (siehe oben)!
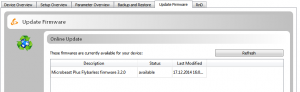
Informationen zu den erhältlichen Firmware Versionen findest Du unter Allgemeine Fragen zum Produkt.
Passwort ändern
Falls noch nicht geschehen, logge dich zuerst im freakware Network mit Deiner Account Email Adresse und dem aktuellen Passwort ein. Öffne dann nochmals den freakware Network Dialog indem Du auf die fw Schaltfläche oben links klickst:
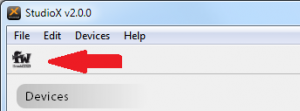
Wähle "Password ändern", gib das aktuelle und das neue Passwort ein und klicke auf die Schaltfäche "Passwort ändern".

Bitte beachten: Um das Account Passwort zu ändern musst Du eingeloggt sein. Wenn Du das aktuelle Passwort vergessen hast und dich nicht mehr einloggen kannst, dann kannst Du ein neues Passwort anfordern, indem Du 3 mal ein falsches Passwort eingibst(odere einfach nur 3 mal auf die "Login" Schaltfläche klickst). Klicke dann auf die erscheinende "Passwort zurücksetzen" Schaltfläche, Dir wird dann sofort per Email ein neues Passwort zugeschickt. Vergewissere Dich dabei, dass die Email Adresse korrekt eingegeben wurde und stelle vor allem auch sicher, dass diese Email Adresse tatsächlich zu einem gültigen freakware Network Account gehört! Wenn diese Email zu keinem Account gehört, dann können wir kein neues Passwort generieren.
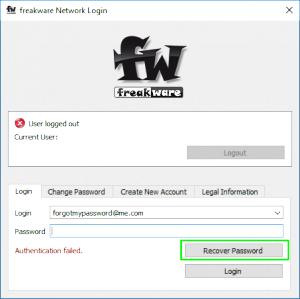
Globale Einstellungen
Wähle in der Menüleiste "Bearbeiten" und klicke dort auf "Einstellungen..." um einige globale Einstellungen für die StudioX Software zu ändern.
Automatisch nach Aktualisierungen suchen
Wenn der Computer mit dem Internet verbunden ist stellt diese Option sicher, dass StudioX immer auf dem aktuellsten Stand ist. Alle 7 Tage wird dann der Aktualisierungs-Dialog geöffnet und angezeigt, ob eine Aktualisierung verfügbar ist.

Klicke auf den "Download" Button, falls eine Aktualisierung vorhanden ist.
Führe dann das heruntergeladene Paket aus und folge den Anweisungen.
Stelle sicher, dass die Anwendung geschlossen wird, bevor die neuere Version installiert wird. Ggf. kann es notwendig sein, dass die alte Version über die Windows Funktion "Programme und Funktionen" deinstalliert werden muss.
Sprachauswahl
Wenn die "Auto" Option ausgewählt wurde, benutzt StudioX die in der Systemeinstellung vorgegebene Sprache. Ansonsten kann hier aus einer der folgenden Sprachen gewählt werden:
- Englisch
- Deutsch
Hinweis: Die Sprachumschaltung benötigt unter Umständen einen Neustart der StudioX Applikation, damit sie aktiv wird.
