Translations:StudioXm:Overview/3/en: Difference between revisions
Importing a new version from external source |
Importing a new version from external source |
||
| (6 intermediate revisions by the same user not shown) | |||
| Line 1: | Line 1: | ||
= BEASTX flybarless system = | = BEASTX flybarless system = | ||
==Connecting to device== | |||
If not already done start StudioX now. When using a computer with Windows or macOS, click the OPTIONS button on top right corner and choose the type of interface there firstly. Then proceed as follows.<br /> | |||
<br /> | <br /> | ||
'''Note that | When the <b>USB2SYS</b> is connected to the computer, make sure the corresponding port is selected in the selection box in the middle of the screen. If you have connected it after starting the software, click the RESCAN button above to refresh the port list, usually the correct port will be selected automatically then. If you don't know which port is the right one, also you can disconnect the USB2SYS once again, click RESCAN to clear the port list, connect the USB2SYS, wait a few seconds and click RESCAN once more. Now the port should be selected.<br /> | ||
<br /> | |||
With the <b>BLE2SYS</b> in combination with a smartphone/tablet the BLE2SYS device should appear automatically when starting the app after powering up your flybarless device with BLE2SYS. If this is not the case, click the selection box and choose "BLE2SYS". If nothing's there, click the RESCAN button above to search for new devices. This can take from a few seconds up to a few minutes. '''If the scan process finishes immediately and the box stays empty it is very likely the bluetooth function is switched off on your phone or the app has no rights to access the bluetooth connection!''' So check your phone settings in this case.<br /> | |||
<br /> | |||
Then connect the USB/BLE Interface to the [SYS] port of your BEASTX device and power everything up. Click CONNECT to load the data from your device and to enter configuration menus. In case you are asked for the BLE2SYS pin code, this usually is 1111. If that doesn't work, please try 0000 or 1234.<br /> | |||
<br /> | |||
<div class="iosgallery"> | |||
<img class="ios" src="https://wiki.beastx.com/images/studiox/freakware%202019-07-09%20006.PNG"> | |||
<div class="iostext"></div> | |||
</div> | |||
<div class="iosgallery"> | |||
<img class="ios" src="https://wiki.beastx.com/images/studiox/freakware%202019-07-09%20007.PNG"> | |||
<div class="iostext"></div> | |||
</div><br /> | |||
<br /> | |||
{{QUOTE|When connection fails, <b>on the computer</b> once again check driver installation and port configuration as shown in [[StudioXm/en|the beginning]]. When your BLE2SYS is not found by the <b>smartphone/tablet</b>, check if the BLE2SYS it is operating properly: The blue LED must flash in short intervals. Note that by default the interface will switch off automatically after 30 seconds. So if you need too long time to initiate connection it may have been disabled. Disconnect it or cylce power and try again. <b>Sometimes it can be helpful to close the app completely, disconnect and reconnect the BLE2SYS and start over again!</b><br /> | |||
<br /> | |||
Also note that the device name can be different! By default it's "BLE2SYS", but as it's possible to change the bluetooth id, it maybe different.}}<br /> | |||
<br /> | |||
==Overview screen== | |||
When connection to your BEASTX device is established, wait until the data is loaded from the device and initialization sequence is finished. At first the system will calibrate to the radio system, Menu LEDs H to N will cycle up and down at the device (MICROBEAST PLUS/AR7210BX) and you can read '''Radio init''' in the opening overview screen. During this time '''do not move the sticks on your radio''' as the system is learning the stick mid positions! In the second step the device checks if the sensors are working correctly and learns the sensor rest positions. Here Menu LEDs A to G will cycle up and down (MICROBEAST PLUS/AR7210BX) and you can read '''Sensor init''' in the opening overview screen. During this time '''do not move the helicopter!''' When initialization is completed, the Status LED will change to blue or purple color indicating the current gyro mode and you can read the gyro gain and mode in the app.<br /> | |||
<br /> | |||
<div class="iosgallery"> | |||
<img class="ios" src="https://wiki.beastx.com/images/studiox/freakware%202019-07-09%20008.PNG"> | |||
<div class="iostext" style= "font-size: x-small;">To be able to access all settings wait until your device has passed initialization sequence. If it doesn't, probably receiver setting is wrong. So start with the CONTROL SETUP.</div> | |||
</div><br /> | |||
<br /> | |||
{{QUOTE|If you can't get through the initialization sequence either because LEDs A-G or LEDs H-N don't stop cycling, please read [[Help:FAQ:Powerup/en|the FAQ]] and do the CONTROL SETUP first (see manual of your device for further instructions).}}<br /> | |||
<br /> | <br /> | ||
<br /> | <br /> | ||
Latest revision as of 12:50, 31 March 2023
BEASTX flybarless system
Connecting to device
If not already done start StudioX now. When using a computer with Windows or macOS, click the OPTIONS button on top right corner and choose the type of interface there firstly. Then proceed as follows.
When the USB2SYS is connected to the computer, make sure the corresponding port is selected in the selection box in the middle of the screen. If you have connected it after starting the software, click the RESCAN button above to refresh the port list, usually the correct port will be selected automatically then. If you don't know which port is the right one, also you can disconnect the USB2SYS once again, click RESCAN to clear the port list, connect the USB2SYS, wait a few seconds and click RESCAN once more. Now the port should be selected.
With the BLE2SYS in combination with a smartphone/tablet the BLE2SYS device should appear automatically when starting the app after powering up your flybarless device with BLE2SYS. If this is not the case, click the selection box and choose "BLE2SYS". If nothing's there, click the RESCAN button above to search for new devices. This can take from a few seconds up to a few minutes. If the scan process finishes immediately and the box stays empty it is very likely the bluetooth function is switched off on your phone or the app has no rights to access the bluetooth connection! So check your phone settings in this case.
Then connect the USB/BLE Interface to the [SYS] port of your BEASTX device and power everything up. Click CONNECT to load the data from your device and to enter configuration menus. In case you are asked for the BLE2SYS pin code, this usually is 1111. If that doesn't work, please try 0000 or 1234.
<img class="ios" src="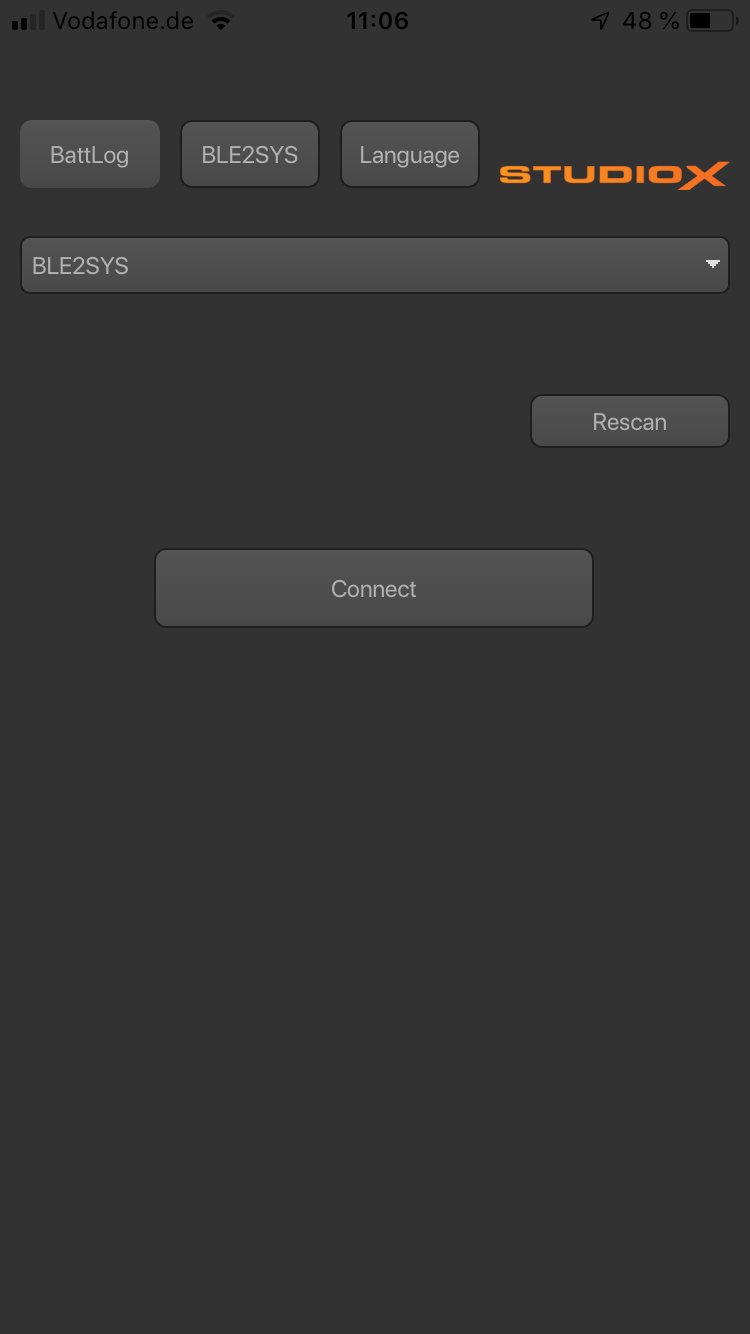
<img class="ios" src="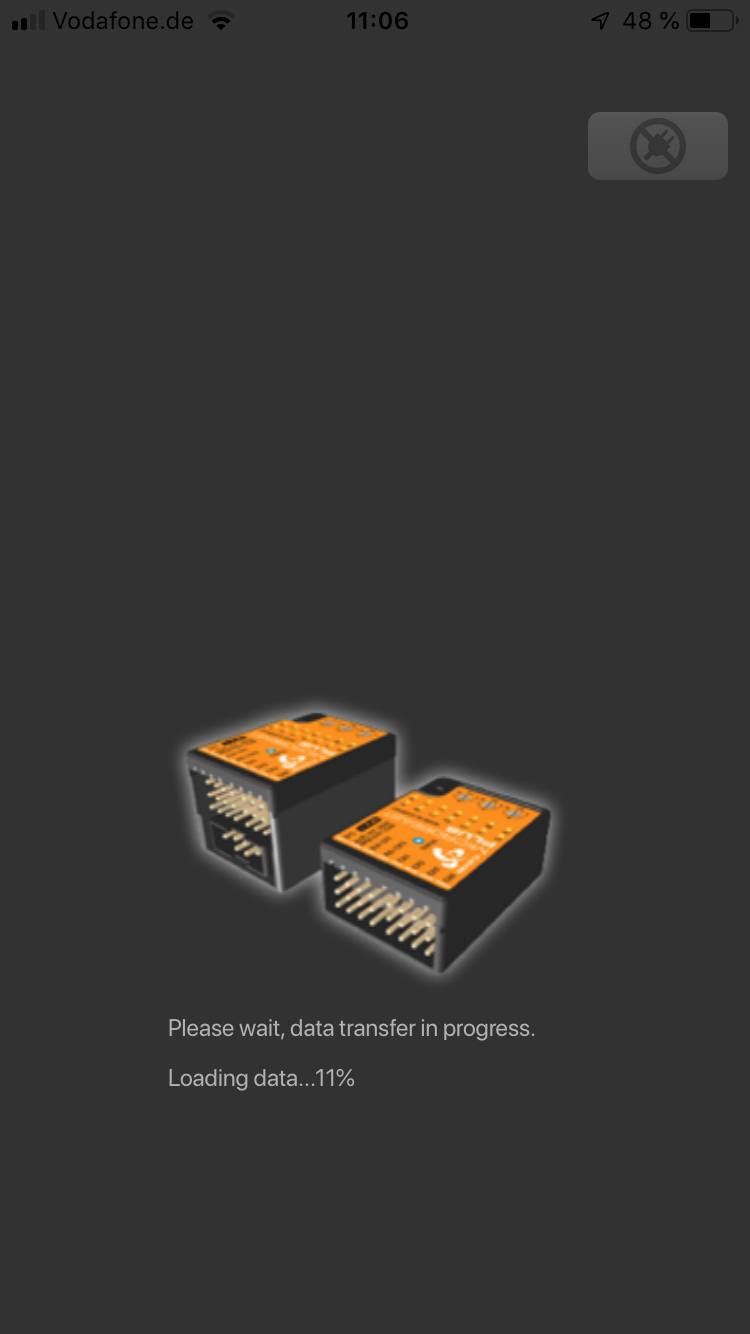
When connection fails, on the computer once again check driver installation and port configuration as shown in the beginning. When your BLE2SYS is not found by the smartphone/tablet, check if the BLE2SYS it is operating properly: The blue LED must flash in short intervals. Note that by default the interface will switch off automatically after 30 seconds. So if you need too long time to initiate connection it may have been disabled. Disconnect it or cylce power and try again. Sometimes it can be helpful to close the app completely, disconnect and reconnect the BLE2SYS and start over again!
Also note that the device name can be different! By default it's "BLE2SYS", but as it's possible to change the bluetooth id, it maybe different.
Overview screen
When connection to your BEASTX device is established, wait until the data is loaded from the device and initialization sequence is finished. At first the system will calibrate to the radio system, Menu LEDs H to N will cycle up and down at the device (MICROBEAST PLUS/AR7210BX) and you can read Radio init in the opening overview screen. During this time do not move the sticks on your radio as the system is learning the stick mid positions! In the second step the device checks if the sensors are working correctly and learns the sensor rest positions. Here Menu LEDs A to G will cycle up and down (MICROBEAST PLUS/AR7210BX) and you can read Sensor init in the opening overview screen. During this time do not move the helicopter! When initialization is completed, the Status LED will change to blue or purple color indicating the current gyro mode and you can read the gyro gain and mode in the app.
<img class="ios" src="
If you can't get through the initialization sequence either because LEDs A-G or LEDs H-N don't stop cycling, please read the FAQ and do the CONTROL SETUP first (see manual of your device for further instructions).