StudioXm:Connection/de: Difference between revisions
Shornstein (talk | contribs) No edit summary |
Updating to match new version of source page |
||
| (4 intermediate revisions by 2 users not shown) | |||
| Line 28: | Line 28: | ||
<br /> | <br /> | ||
{{QUOTE|Seit der BEASTX-'''Firmware-Version 5.9.x''' ist es möglich, einen '''Telemetrieempfänger''' an den [SYS]-Anschluss anzuschließen, um Telemetriedaten und Menüeinstellungen zwischen dem BEASTX-Gerät und der Fernsteuerung zu übertragen. Um das Interface für die StudioX-App zu verwenden, kannst Du den Empfänger vorübergehend entfernen und das Interface an den [SYS]-Anschluss anstecken. In diesem Fall ist es jedoch unter Umständen nicht möglich, das System in den Menüs mit der Fernsteuerung zu steuern. Daher kannst Du alternativ das USB2SYS/BLE2SYS-Interface an der Seite Deines MICROBEAST PLUS/MICROBEAST ULTRA anschließen, anstatt den [SYS]-Port zu verwenden. Dazu wird aber ein Adapter vom Standard-Servoanschluss zum JST-6-Pin-Format benötigt.}}<br /> | |||
<br /> | |||
<br /> | |||
<div class="mw-translate-fuzzy"> | |||
= Verbindung mit der StudioX App = | = Verbindung mit der StudioX App = | ||
Falls noch nicht gemacht, starte jetzt StudioX. Bei Computern mit Windows oder macOS, öffnen zuerst die | Falls noch nicht gemacht, starte jetzt StudioX. Bei Computern mit Windows oder macOS, öffnen zuerst die '''OPTIONEN''' oben rechts und wähle das verwendete Interface aus.<br /> | ||
<br /> | <br /> | ||
Wenn ein <b>USB2SYS</b> Interface am Computer verwendet wird und angesteckt ist, stelle sicher, dass der zugehörige Anschluss in der Auswahlbox ausgewählt ist. Falls du das Interface erst nach dem Start der Software angesteckt hast, klicke auf den SUCHEN Knopf um die Liste zu aktualisieren. Üblicherweise wird dabei der passende Anschluss automatisch ausgewählt. Wenn Du nicht weißt, welches der richtige Anschluss ist, dann stecke das Interface ab, warte kurz und klicke SUCHEN, um die Liste zu löschen. Stecke es wieder an, warte kurz und klicke nochmals SUCHEN. Jetzt sollte der passende Port ausgewählt sein.<br /> | Wenn ein <b>USB2SYS</b> Interface am Computer verwendet wird und angesteckt ist, stelle sicher, dass der zugehörige Anschluss in der Auswahlbox ausgewählt ist. Falls du das Interface erst nach dem Start der Software angesteckt hast, klicke auf den '''SUCHEN''' Knopf um die Liste zu aktualisieren. Üblicherweise wird dabei der passende Anschluss automatisch ausgewählt. Wenn Du nicht weißt, welches der richtige Anschluss ist, dann stecke das Interface ab, warte kurz und klicke SUCHEN, um die Liste zu löschen. Stecke es wieder an, warte kurz und klicke nochmals '''SUCHEN'''. Jetzt sollte der passende Port ausgewählt sein.<br /> | ||
<br /> | <br /> | ||
Wenn ein <b>BLE2SYS</b> Interface in Kombination mit einem Smartphone/Tablet verwendet wird, dann sollte das BLE2SYS Interface automatisch in der Auswahlbox auftauchen. Falls nicht, klicke auf die Box und wähle das BLE2SYS aus. Falls Du keinen passenden Eintrag findest, drücke die SUCHEN Schaltfläche und warte bis der Vorgang abgeschlossen ist. Das kann ein paar Sekunden bis zu ein paar Minuten dauern. '''Wenn die Box sofort wieder leer ist, dann ist möglicherweise die Bluetooth Funktion an Deinem Smartphone/Tablet deaktiviert oder die App hat keine Zugriffsrechte!''' Überprüfe dann nochmals die Einstellungen am Telefon/Tablet.<br /> | Wenn ein <b>BLE2SYS</b> Interface in Kombination mit einem Smartphone/Tablet verwendet wird, dann sollte das BLE2SYS Interface automatisch in der Auswahlbox auftauchen. Falls nicht, klicke auf die Box und wähle das BLE2SYS aus. Falls Du keinen passenden Eintrag findest, drücke die '''SUCHEN''' Schaltfläche und warte bis der Vorgang abgeschlossen ist. Das kann ein paar Sekunden bis zu ein paar Minuten dauern. '''Wenn die Box sofort wieder leer ist, dann ist möglicherweise die Bluetooth Funktion an Deinem Smartphone/Tablet deaktiviert oder die App hat keine Zugriffsrechte!''' Überprüfe dann nochmals die Einstellungen am Telefon/Tablet.<br /> | ||
<br /> | <br /> | ||
Verbinde dann das Interface mit dem [SYS] Anschluss an Deinem BEASTX Gerät und schalte beide ein. Klicke auf VERBINDEN, um das Gerät auszulesen und Zugriff auf die einzelnen Einstelloptionen zu haben. Falls Du nach dem Pincode vom BLE2SYS gefragt wirst, versuche es mit 1111. Falls das nicht klappt, versuche 0000 oder 1234.<br /> | Verbinde dann das Interface mit dem [SYS] Anschluss an Deinem BEASTX Gerät und schalte beide ein. Klicke auf '''VERBINDEN''', um das Gerät auszulesen und Zugriff auf die einzelnen Einstelloptionen zu haben. Falls Du nach dem Pincode vom BLE2SYS gefragt wirst, versuche es mit 1111. Falls das nicht klappt, versuche 0000 oder 1234.<br /> | ||
<br /> | <br /> | ||
<div class="iosgallery"> | <div class="iosgallery"> | ||
| Line 51: | Line 56: | ||
<br /> | <br /> | ||
<br /> | <br /> | ||
</div> | |||
Latest revision as of 10:32, 10 August 2024
Verbindung mit dem BEASTX System
Sämtliche BEASTX Systeme verfügen über eine serielle Schnittstelle für die Kommunikation mit externen Geräten. Der Anschluss am Gerät ist üblicherweise mit SYS gekennzeichnet. Hier wird das Kabel angesteckt, dass zum Kommunikations-Interface (USB2SYS oder BLE2SYS) führt. Achte beim Anschließen bitte darauf, dass das Verbindungskabel auf beiden Seiten richtig herum angesteckt ist (mit korrekter Polarität)!
Wenn ein RX2SIM Multi-Sim Adapter als Kommunikations-Interface verwendet wird, dann muss dieser zuerst in den USB2SYS Modus gebracht werden. Drücke dazu mehrfach auf den Knopf am RX2SIM, sooft bis die LED in gelber/orangener Farbe leuchtet.
Seit der BEASTX-Firmware-Version 5.9.x ist es möglich, einen Telemetrieempfänger an den [SYS]-Anschluss anzuschließen, um Telemetriedaten und Menüeinstellungen zwischen dem BEASTX-Gerät und der Fernsteuerung zu übertragen. Um das Interface für die StudioX-App zu verwenden, kannst Du den Empfänger vorübergehend entfernen und das Interface an den [SYS]-Anschluss anstecken. In diesem Fall ist es jedoch unter Umständen nicht möglich, das System in den Menüs mit der Fernsteuerung zu steuern. Daher kannst Du alternativ das USB2SYS/BLE2SYS-Interface an der Seite Deines MICROBEAST PLUS/MICROBEAST ULTRA anschließen, anstatt den [SYS]-Port zu verwenden. Dazu wird aber ein Adapter vom Standard-Servoanschluss zum JST-6-Pin-Format benötigt.
Verbindung mit der StudioX App
Falls noch nicht gemacht, starte jetzt StudioX. Bei Computern mit Windows oder macOS, öffnen zuerst die OPTIONEN oben rechts und wähle das verwendete Interface aus.
Wenn ein USB2SYS Interface am Computer verwendet wird und angesteckt ist, stelle sicher, dass der zugehörige Anschluss in der Auswahlbox ausgewählt ist. Falls du das Interface erst nach dem Start der Software angesteckt hast, klicke auf den SUCHEN Knopf um die Liste zu aktualisieren. Üblicherweise wird dabei der passende Anschluss automatisch ausgewählt. Wenn Du nicht weißt, welches der richtige Anschluss ist, dann stecke das Interface ab, warte kurz und klicke SUCHEN, um die Liste zu löschen. Stecke es wieder an, warte kurz und klicke nochmals SUCHEN. Jetzt sollte der passende Port ausgewählt sein.
Wenn ein BLE2SYS Interface in Kombination mit einem Smartphone/Tablet verwendet wird, dann sollte das BLE2SYS Interface automatisch in der Auswahlbox auftauchen. Falls nicht, klicke auf die Box und wähle das BLE2SYS aus. Falls Du keinen passenden Eintrag findest, drücke die SUCHEN Schaltfläche und warte bis der Vorgang abgeschlossen ist. Das kann ein paar Sekunden bis zu ein paar Minuten dauern. Wenn die Box sofort wieder leer ist, dann ist möglicherweise die Bluetooth Funktion an Deinem Smartphone/Tablet deaktiviert oder die App hat keine Zugriffsrechte! Überprüfe dann nochmals die Einstellungen am Telefon/Tablet.
Verbinde dann das Interface mit dem [SYS] Anschluss an Deinem BEASTX Gerät und schalte beide ein. Klicke auf VERBINDEN, um das Gerät auszulesen und Zugriff auf die einzelnen Einstelloptionen zu haben. Falls Du nach dem Pincode vom BLE2SYS gefragt wirst, versuche es mit 1111. Falls das nicht klappt, versuche 0000 oder 1234.
<img class="ios" src="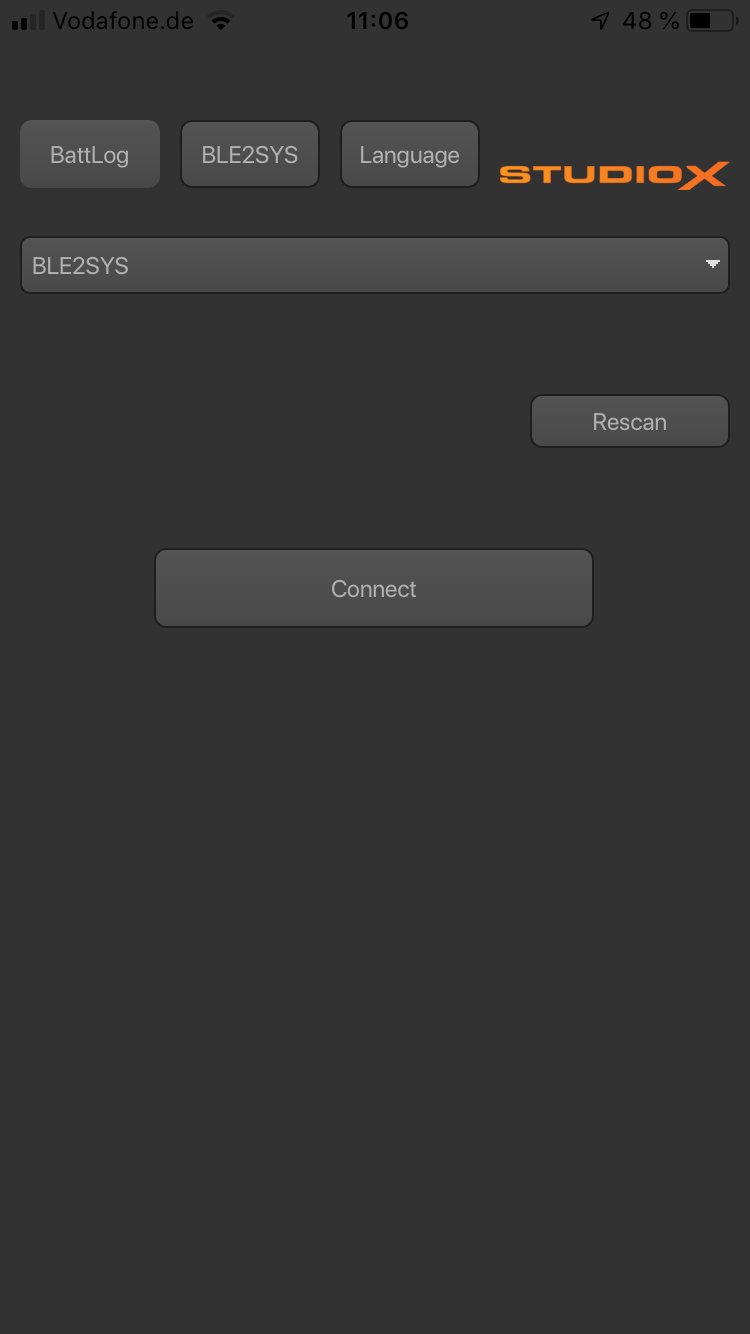
<img class="ios" src="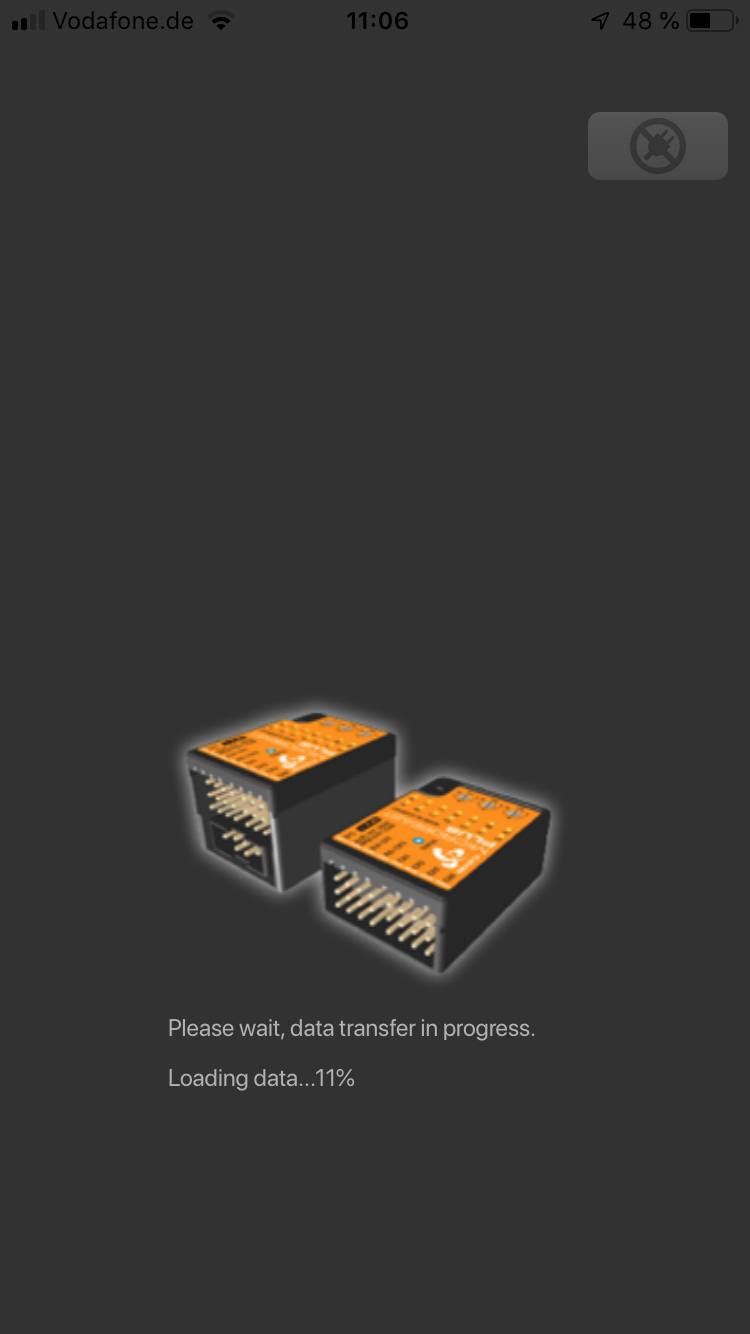
Wenn die Verbindung nicht hergestellt werden kann, prüfe am Computer die USB2SYS Treiberinstallation wie eingangs beschrieben. Wenn das BLE2SYS nicht vom Smartphone/Tablet gefunden wird, prüfe ob das Interface funktionsbereit ist: Die blaue LED am Interface muss in kurzen Abständen aufblitzen. Beachte, dass das Interface im Auslieferzustand aus Sicherheitsgründen nach 30 Sekunden automatisch abschaltet, wenn keine Verbindung aufgebaut wird. Es könnte sich also zwischenzeitlich abgeschaltet haben! Stecke es dann einfach nochmal kurz aus und wieder an und versuche es nochmal. Manchmal hilft auch, wenn die App komplett geschlossen und neu gestartet wird! Dabei auch hier das BLE2SYS ausschalten und wieder anstecken, bevor die App gestartet wird.
Außerdem könnte auch der Gerätename nicht "BLE2SYS" lauten. Da die ID beliebig geändert werden kann, ist es durchaus möglich, dass es anders heißt (z.B. wenn Du es gebraucht erworben hast).


