StudioXm:Overview/de: Difference between revisions
Updating to match new version of source page |
Updating to match new version of source page |
||
| (38 intermediate revisions by 2 users not shown) | |||
| Line 2: | Line 2: | ||
__TOC__ | __TOC__ | ||
<br /> | <br /> | ||
<div class="mw-translate-fuzzy"> | |||
= Übersicht= | |||
Wenn die Verbindung zu Deinem BEASTX Gerät aufgebaut wurde warte, bis alle Daten ausgelesen wurden und das System im Betriebsmodus ist. Wenn beim MICROBEAST PLUS/ULTRA die Menu LEDs H bis N am Gerät auf und ab laufen, versucht das System gerade, sich mit dem Fernsteuersystem abzugleichen. In der StudioX App wird dies mit '''Init Fernsteuerung''' angezeigt. Beim NANOBEAST blinkt die Status LED langsam rot. '''Bewege währenddessen keine Steuerknüppel''' am Sender, da hier die Ruhepositionen der Knüppel eingelernt werden.<br /> | |||
<br /> | |||
Im zweiten Schritt kalibriert das System die Kreiselelemente. Hier laufen die LEDs A bis G beim MICROBEAST PLUS/ULTRA auf und ab. Im StudioX wird '''Init Sensoren''' angezeigt. Beim NANOBEAST leuchtet die Status LED dauerhaft rot. Während dieser Vorgang läuft, '''darf das Modell bzw. das System nicht bewegt werden!'''<br /> | |||
<br /> | |||
Sobald das System im Betriebsmodus ist, leuchtet die Status LED blau oder violett (womit der aktuelle Kreiselmodus angezeigt wird) und Du kannst den Modus und die Höhe der Kreiselwirkstärke im StudioX ablesen.<br /> | |||
<br /> | |||
<div class="iosgallery"> | |||
<img class="ios" src="https://wiki.beastx.com/images/studiox/freakware%202019-07-09%20008.PNG"> | |||
</div> | |||
<br /> | |||
Damit Du sämtliche Einstellungen auswählen kannst, muss die Initialisierung abgeschlossen sein. Wenn das nicht passiert, ist möglicherweise der falsche Empfängertyp ausgewählt. Beginne also am besten mit dem Menüpunkt STEUERUNG.<br /> | |||
<br /> | |||
{{SHORT_QUOTE|width=90|margin=5|Wenn Du nicht durch die Initialisierungssequenz kommst und entweder die LEDs A-G oder H-N nicht aufhören, auf und ab zu wandern, lies bitte [[Help:FAQ:Powerup/de|die FAQ]] und führe zuerst die Einstellung unter STEUERUNG durch (siehe Anleitung des jeweiligen Geräts für detaillierte Instruktionen).}}<br /> | |||
<br /> | <br /> | ||
<br /> | |||
</div> | |||
=Logbuch= | |||
StudioX enthält ein Logbuch, mit dem die Flüge und der Batterieverbrauch aufgezeichnet werden können. Um das Logbuch über verschiedene Geräte hinweg zu synchronisieren, kann der Speicherort im Menü '''Optionen''' geändert werden. Wähle hierzu z.B. einen Cloud-Laufwerksordner aus. Die Daten des Logbuchs werden in einer einzigen .xml-Datei gespeichert. Diese Datei kann auch zwischen Geräten kopiert oder bei Bedarf gesichert werden.<br /> | |||
<br /> | |||
{| cellspacing="20" style="text-align: center; width: 300px; font-size: 80%;" | |||
|[[File:1 Options.PNG|x300px|none]] | |||
|} | |||
<br /> | <br /> | ||
Wenn das '''Logbuch''' zum ersten Mal geöffnet wird, muss ein Ort (das Flugfeld), ein Modell und mindestens ein Akku hinzugefügt werden. (Wenn nur die Akkunutzung überwacht werden soll, reicht es, nur Akkus hinzuzufügen.) Wähle dazu die Schaltfläche '''Optionen''' in der oberen linken Ecke und '''Hinzufügen'''. Füge dann die Elemente nacheinander hinzu. | |||
Wenn | {| cellspacing="20" style="text-align: center; width: 300px; font-size: 80%;" | ||
|[[File:2_Welcome.PNG|x300px|none]] | |||
|[[File:3_Add.PNG|x300px|none]] | |||
|[[File:4_AddLocation.PNG|x300px|none]] | |||
|[[File:5_AddModel.PNG|x300px|none]] | |||
|- | |||
|Füge die Elemente hinzu | |||
| | |||
|Wähle einen Flugplatz ... | |||
|und ein Modell | |||
|} | |||
{| cellspacing="20" style="text-align: center; width: 300px; font-size: 80%;" | |||
|[[File:6_AddBattery.PNG|x300px|none]] | |||
|[[File:8_Edit.PNG|x300px|none]] | |||
|[[File:9_EditAddBattery.PNG|x300px|none]] | |||
|[[File:10_OverviewDischarged.PNG|x300px|none]] | |||
|- | |||
|Wir brauchen noch einen Akku | |||
|Wähle dann '''Bearbeiten'''... | |||
|...und füge einen Akku dem Modell hinzu | |||
|Jetzt siehst Du das Modell und seine Akkus | |||
|- | |||
|} | |||
<br /> | |||
Wenn Du jetzt auf den Akku klickst, dann kannst Du ihn "aufladen" (z.B. wenn Du den Akku daheim tatsächlich geladen hast). Klicken dann nach dem Fliegen wieder auf den Akku, um ihn zu entladen. Dann öffnet sich das Logbuch und es können weiter Informationen angefügt werden. | |||
{| cellspacing="20" style="text-align: center; width: 300px; font-size: 80%;" | |||
|[[File:11_OverviewCharged.PNG|x300px|none]] | |||
|[[File:12_AddLog.PNG|x300px|none]] | |||
|- | |||
|Akku geladen... | |||
|...und wieder entladen | |||
|} | |||
<br /> | |||
Wähle '''Logbuch''', um die gemachten Flüge anzuzeigen. Unter Graph können Akkudaten angezeigt werden. | |||
{| cellspacing="20" style="text-align: center; width: 300px; font-size: 80%;" | |||
|[[File:14_LogView.PNG|x300px|none]] | |||
|[[File:15_BattUsage.PNG|x300px|none]] | |||
|} | |||
<br /> | |||
Wenn Du das Hinzufügen zusätzlicher Flugdaten zu mühsam findest, kannst Du in den '''Schnellmodus''' wechseln. Hier ist das Hinzufügen von Informationen beim "Entladen" einer Batterie nicht erforderlich. | |||
{| cellspacing="20" style="text-align: center; width: 300px; font-size: 80%;" | |||
|[[File:13_Mode.PNG|x300px|none]] | |||
|} | |||
<br /> | <br /> | ||
<br /> | <br /> | ||
= BLE2SYS Konfiguration = | = BLE2SYS Konfiguration = | ||
Tippe zum Konfigurieren des BLE2SYS Interface unter iOS/Android in der Hauptübersicht oben auf den BLE2SYS Knopf. Die Konfigurationsseite sollte dann erscheinen (ggf. wirst Du vorher noch nach der Eingabe des Pin Codes gefragt).<br /> | |||
<br /> | <br /> | ||
<br /> | <br /> | ||
==Gerätename== | |||
Du kannst dem BLE2SYS einen beliebigen Namen geben (maximal 11 Zeichen), z. B. den Namen von Deinem Heli. Dieser Name ist dann der Bluetooth Gerätename. Bitte beachte, dass Du u. U. das BLE2SYS sowie die StudioX App neu starten musst, damit der neue Name in der Hauptübersicht sichtbar ist.<br /> | |||
<br /> | <br /> | ||
== | ==Automatische Deaktivierung== | ||
Fliege nie, wenn die Bluetooth-Verbindung aktiv ist! Das Bluetooth Signal sendet auf dem 2.4GHz Band und kann daher mit dem Signal von Deiner Fernsteuerung interferieren. Damit Du das Modul aber nicht immer abstecken musst, wenn Du es nicht verwendest, kannst Du hier einen automatischen Timeout einrichten. Wenn innerhalb der gegebenen Zeit keine Verbindung zum Modul aufgebaut wird, schaltet es sich automatisch ab. Wenn Du den Timeout auf 0 stellst wird das Modul dauerhaft aktiv sein.<br /> | |||
<br /> | |||
{{WARNING_QUOTE|'''Achtung:''' Wenn der Timeout deaktiviert ist, lasse das BLE2SYS auf keinem Fall eingesteckt, wenn Du fliegst! Dadurch könnte das Fernsteuersignal gestört werden und in Folge könnte der Heli abstürzen und zu ernsthaften Verletzungen oder Schäden führen!}} | |||
<br /> | <br /> | ||
== | ==Pin ändern== | ||
Falls nötig lässt sich die 4-stellige Pin für die Verbindung zum Bluetooth Modul ändern. Wir empfehlen dies unbedingt, da die Werkseinstellung "1111" jedem bekannt ist. In Folge könnte ein Fremder "Spaßvogel" versuchen, sein Smartphone mit deinem Heli zu verbinden, wenn Du auf dem Flugplatz bist oder möglicherweise sogar, wenn Du gerade fliegen willst!<br /> | |||
<br /> | <br /> | ||
==Firmware Update== | |||
Wenn Du einen Computer (PC/mac) zum Konfigurieren des BLE2SYS verwendest, dann siehst Du unten zusätzlich die Schaltfläche "Firmware Update". Wenn Du darauf klickst, kannst Du offensichtlich die neusten Firmware Updates auf dein BLE2YS Interface laden. Der Updatevorgang unterscheidet sich nicht zu den anderen BEASTX Geräten. Er wird im Kapitel [[StudioXm:FirmwareUpdate/de|Firmware Update]] ausführlich beschrieben.<br /> | |||
<br /> | <br /> | ||
== | <div lang="en" dir="ltr" class="mw-content-ltr"> | ||
<br /> | <br /> | ||
<br /> | <br /> | ||
</div> | |||
Latest revision as of 10:33, 10 August 2024
Übersicht
Wenn die Verbindung zu Deinem BEASTX Gerät aufgebaut wurde warte, bis alle Daten ausgelesen wurden und das System im Betriebsmodus ist. Wenn beim MICROBEAST PLUS/ULTRA die Menu LEDs H bis N am Gerät auf und ab laufen, versucht das System gerade, sich mit dem Fernsteuersystem abzugleichen. In der StudioX App wird dies mit Init Fernsteuerung angezeigt. Beim NANOBEAST blinkt die Status LED langsam rot. Bewege währenddessen keine Steuerknüppel am Sender, da hier die Ruhepositionen der Knüppel eingelernt werden.
Im zweiten Schritt kalibriert das System die Kreiselelemente. Hier laufen die LEDs A bis G beim MICROBEAST PLUS/ULTRA auf und ab. Im StudioX wird Init Sensoren angezeigt. Beim NANOBEAST leuchtet die Status LED dauerhaft rot. Während dieser Vorgang läuft, darf das Modell bzw. das System nicht bewegt werden!
Sobald das System im Betriebsmodus ist, leuchtet die Status LED blau oder violett (womit der aktuelle Kreiselmodus angezeigt wird) und Du kannst den Modus und die Höhe der Kreiselwirkstärke im StudioX ablesen.
<img class="ios" src="
Damit Du sämtliche Einstellungen auswählen kannst, muss die Initialisierung abgeschlossen sein. Wenn das nicht passiert, ist möglicherweise der falsche Empfängertyp ausgewählt. Beginne also am besten mit dem Menüpunkt STEUERUNG.
| Wenn Du nicht durch die Initialisierungssequenz kommst und entweder die LEDs A-G oder H-N nicht aufhören, auf und ab zu wandern, lies bitte die FAQ und führe zuerst die Einstellung unter STEUERUNG durch (siehe Anleitung des jeweiligen Geräts für detaillierte Instruktionen). |
Logbuch
StudioX enthält ein Logbuch, mit dem die Flüge und der Batterieverbrauch aufgezeichnet werden können. Um das Logbuch über verschiedene Geräte hinweg zu synchronisieren, kann der Speicherort im Menü Optionen geändert werden. Wähle hierzu z.B. einen Cloud-Laufwerksordner aus. Die Daten des Logbuchs werden in einer einzigen .xml-Datei gespeichert. Diese Datei kann auch zwischen Geräten kopiert oder bei Bedarf gesichert werden.
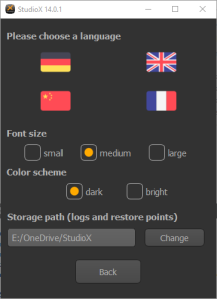 |
Wenn das Logbuch zum ersten Mal geöffnet wird, muss ein Ort (das Flugfeld), ein Modell und mindestens ein Akku hinzugefügt werden. (Wenn nur die Akkunutzung überwacht werden soll, reicht es, nur Akkus hinzuzufügen.) Wähle dazu die Schaltfläche Optionen in der oberen linken Ecke und Hinzufügen. Füge dann die Elemente nacheinander hinzu.
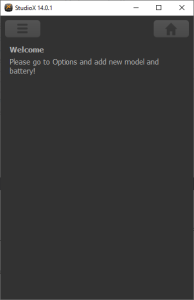 |
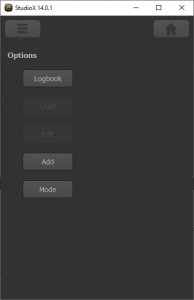 |
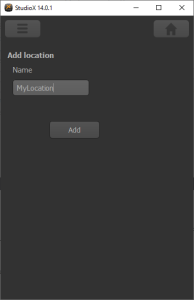 |
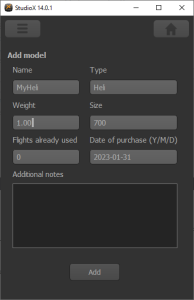 |
| Füge die Elemente hinzu | Wähle einen Flugplatz ... | und ein Modell |
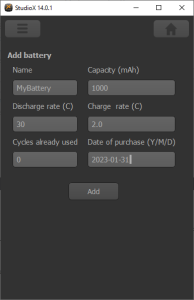 |
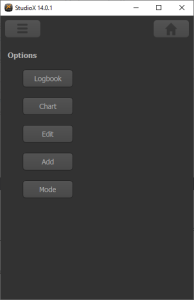 |
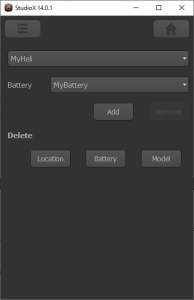 |
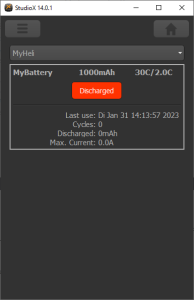 |
| Wir brauchen noch einen Akku | Wähle dann Bearbeiten... | ...und füge einen Akku dem Modell hinzu | Jetzt siehst Du das Modell und seine Akkus |
Wenn Du jetzt auf den Akku klickst, dann kannst Du ihn "aufladen" (z.B. wenn Du den Akku daheim tatsächlich geladen hast). Klicken dann nach dem Fliegen wieder auf den Akku, um ihn zu entladen. Dann öffnet sich das Logbuch und es können weiter Informationen angefügt werden.
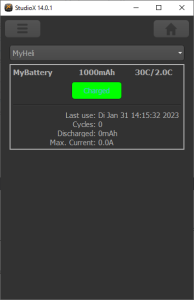 |
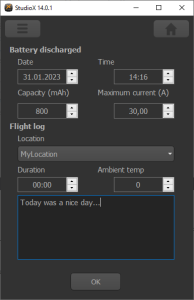 |
| Akku geladen... | ...und wieder entladen |
Wähle Logbuch, um die gemachten Flüge anzuzeigen. Unter Graph können Akkudaten angezeigt werden.
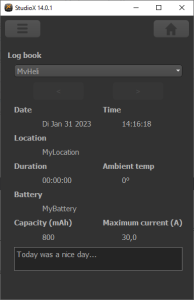 |
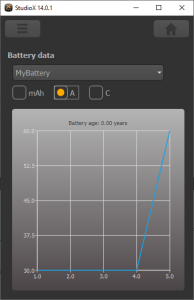 |
Wenn Du das Hinzufügen zusätzlicher Flugdaten zu mühsam findest, kannst Du in den Schnellmodus wechseln. Hier ist das Hinzufügen von Informationen beim "Entladen" einer Batterie nicht erforderlich.
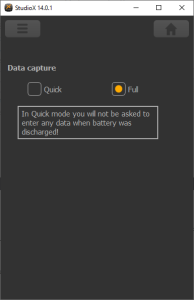 |
BLE2SYS Konfiguration
Tippe zum Konfigurieren des BLE2SYS Interface unter iOS/Android in der Hauptübersicht oben auf den BLE2SYS Knopf. Die Konfigurationsseite sollte dann erscheinen (ggf. wirst Du vorher noch nach der Eingabe des Pin Codes gefragt).
Gerätename
Du kannst dem BLE2SYS einen beliebigen Namen geben (maximal 11 Zeichen), z. B. den Namen von Deinem Heli. Dieser Name ist dann der Bluetooth Gerätename. Bitte beachte, dass Du u. U. das BLE2SYS sowie die StudioX App neu starten musst, damit der neue Name in der Hauptübersicht sichtbar ist.
Automatische Deaktivierung
Fliege nie, wenn die Bluetooth-Verbindung aktiv ist! Das Bluetooth Signal sendet auf dem 2.4GHz Band und kann daher mit dem Signal von Deiner Fernsteuerung interferieren. Damit Du das Modul aber nicht immer abstecken musst, wenn Du es nicht verwendest, kannst Du hier einen automatischen Timeout einrichten. Wenn innerhalb der gegebenen Zeit keine Verbindung zum Modul aufgebaut wird, schaltet es sich automatisch ab. Wenn Du den Timeout auf 0 stellst wird das Modul dauerhaft aktiv sein.
Achtung: Wenn der Timeout deaktiviert ist, lasse das BLE2SYS auf keinem Fall eingesteckt, wenn Du fliegst! Dadurch könnte das Fernsteuersignal gestört werden und in Folge könnte der Heli abstürzen und zu ernsthaften Verletzungen oder Schäden führen!
Pin ändern
Falls nötig lässt sich die 4-stellige Pin für die Verbindung zum Bluetooth Modul ändern. Wir empfehlen dies unbedingt, da die Werkseinstellung "1111" jedem bekannt ist. In Folge könnte ein Fremder "Spaßvogel" versuchen, sein Smartphone mit deinem Heli zu verbinden, wenn Du auf dem Flugplatz bist oder möglicherweise sogar, wenn Du gerade fliegen willst!
Firmware Update
Wenn Du einen Computer (PC/mac) zum Konfigurieren des BLE2SYS verwendest, dann siehst Du unten zusätzlich die Schaltfläche "Firmware Update". Wenn Du darauf klickst, kannst Du offensichtlich die neusten Firmware Updates auf dein BLE2YS Interface laden. Der Updatevorgang unterscheidet sich nicht zu den anderen BEASTX Geräten. Er wird im Kapitel Firmware Update ausführlich beschrieben.