Studiox ar7200bx plugin/en: Difference between revisions
Importing a new version from external source |
Importing a new version from external source |
||
| (4 intermediate revisions by the same user not shown) | |||
| Line 14: | Line 14: | ||
* Serial number | * Serial number | ||
<br /> | <br /> | ||
[[File: | [[File:Ar7x00 dev info.PNG|200px|thumb|none]] | ||
<br /> | <br /> | ||
If you connect you device for the first time you will be asked to provide a custom device name. This makes it easier to distinguish multiple devices at the same time. If you have any comments that you would like to store together with your device, you can note them in the comment section. Also you can store a custom picture for this device, i.e. a photo of your heli.<br /> | If you connect you device for the first time you will be asked to provide a custom device name. This makes it easier to distinguish multiple devices at the same time. If you have any comments that you would like to store together with your device, you can note them in the comment section. Also you can store a custom picture for this device, i.e. a photo of your heli.<br /> | ||
| Line 34: | Line 34: | ||
The layout of the Setup Overview tab is based on the Setup menu structure of AR7200BX/AR7300BX. This makes it easy to check and modify most parts of the setup.<br /> | The layout of the Setup Overview tab is based on the Setup menu structure of AR7200BX/AR7300BX. This makes it easy to check and modify most parts of the setup.<br /> | ||
<br /> | <br /> | ||
[[File: | [[File:Ar7x00 setup.PNG|300px|thumb|none]] | ||
You can only change static parameters. It is not possible to adjust parts of the setup that require user feedback or feedback from your helicopter like "Rudder servo limit" or "Swashplate servo throw" adjustment.<br /> | You can only change static parameters. It is not possible to adjust parts of the setup that require user feedback or feedback from your helicopter like "Rudder servo limit" or "Swashplate servo throw" adjustment.<br /> | ||
<br /> | <br /> | ||
| Line 50: | Line 50: | ||
<br /> | <br /> | ||
[[File:mb_swash.png|200px|thumb|none]] | [[File:mb_swash.png|200px|thumb|none]] | ||
:''Basic Swashplate Settings''<br /> | |||
:If you are having a scale heli and need phasing for your rotor head you can normally start using a preset swash mixing type from the "Basic Settings" in the upper section: | |||
:* Mechanical | |||
:* 90° | |||
:* 120° | |||
:* 140° | |||
:* 140° (1=1) | |||
:Then only rotate the swash phasing as necessary. Note these presets have nothing to do with the predefined presets of the Swashplate mixing setup menu point. These are only presets for creating your custom swash mixing more easily as you don't have to enter angles and distances separately as it can by done in the section below! Also when rotating the swashphasing by the rotation box in reality this will change the swash angles as you can see in the fields below. So in fact there is no difference between the Basic Settings and the Expert Settings, both will change the same values. It's just a different style of setup.<br /> | |||
<br /> | <br /> | ||
:''Expert Swashplate Settings''<br /> | |||
:If the presets do not cover what you are looking for you can freely define your swashplate geometry using the "Expert Settings".<br /> | |||
''Expert Swashplate Settings''<br /> | |||
If the presets do not cover what you are looking for you can freely define your swashplate geometry using the "Expert Settings".<br /> | |||
<br /> | <br /> | ||
'''How to setup swash phasing'''<br /> | '''How to setup swash phasing'''<br /> | ||
As this is asked very often we will give a brief explanation here what you are intended to do when setting up of swash phasing is necessary for your scale helicopter. Please note that for setup you have to make sure that your helicopter control is basically working already, i.e. make sure that servo directions have been setup correctly at Setup menu point '''I''' and that you stick control on the radio are moving the swashplate into correct directions (forwards, backwards, left and right). For this you may choose one of the predefined Swashplate mixing types at Setup menu point H before which matches your swashplate mixing type best. Also you may go through Setup menu completely and also adjust the rest of the menu points but note that Setup menu points '''J''', '''K''' and '''L''' will have to be readjusted after setting the swashplate phasing!<br /> | As this is asked very often we will give a brief explanation here what you are intended to do when setting up of swash phasing is necessary for your scale helicopter. Please note that for setup you have to make sure that your helicopter control is basically working already, i.e. make sure that servo directions have been setup correctly at Setup menu point '''I''' and that you stick control on the radio are moving the swashplate into correct directions (forwards, backwards, left and right). For this you may choose one of the predefined Swashplate mixing types at Setup menu point H before which matches your swashplate mixing type best. Also you may go through Setup menu completely and also adjust the rest of the menu points but note that Setup menu points '''J''', '''K''' and '''L''' will have to be readjusted after setting the swashplate phasing!<br /> | ||
:1. Activate the custom preset as your Swashplate mixing type at Setup menu point '''H''' | :1. Activate the custom preset as your Swashplate mixing type at Setup menu point '''H''' | ||
:2. Choose the type of swashplate mixing that is required for your helicopter either by selecting a preset under "Basic Setting" or by entering the angles and bolt distances manually under "Expert Setting" | :2. Choose the type of swashplate mixing that is required for your helicopter either by selecting a preset under "Basic Setting" or by entering the angles and bolt distances manually under "Expert Setting" | ||
| Line 76: | Line 74: | ||
=Parameter Overview= | =Parameter Overview= | ||
The layout of the Parameter Overview tab is based on the Parameter menu structure of AR7200BX/AR7300BX. This makes it easy to check and modify the flight parameters.<br /> | The layout of the Parameter Overview tab is based on the Parameter menu structure of AR7200BX/AR7300BX. This makes it easy to check and modify the flight parameters.<br /> | ||
[[File:Ar7x00_parameter.PNG|300px|thumb|none]] | |||
[[File: | |||
For a detailed explanation of the parameter adjustment please consult the AR7200BX/AR7300BX instruction manual that matches the firmware version of your device. If you hover the mouse cursor over the name of a parameter you will get a brief information what this parameter does. Also you can see which numbers are hidden behind specific designations (like "sport", "normal", "high", ...) when you keep the mouse cursor over these parameter points for a short moment. So you can find out which value you should start with when you want to create a custom preset.<br /> | For a detailed explanation of the parameter adjustment please consult the AR7200BX/AR7300BX instruction manual that matches the firmware version of your device. If you hover the mouse cursor over the name of a parameter you will get a brief information what this parameter does. Also you can see which numbers are hidden behind specific designations (like "sport", "normal", "high", ...) when you keep the mouse cursor over these parameter points for a short moment. So you can find out which value you should start with when you want to create a custom preset.<br /> | ||
| Line 100: | Line 97: | ||
<br /> | <br /> | ||
You can revert your device to a formerly saved state by double-clicking on the entry in the list. Power-cycle your device after performing a complete restore!<br /> | You can revert your device to a formerly saved state by double-clicking on the entry in the list. Power-cycle your device after performing a complete restore!<br /> | ||
[[File:Ar7x10 backup.PNG|200px|thumb|none]] | |||
[[File: | |||
<br /> | <br /> | ||
Check out the other options by right-clicking on an entry in the list.<br /> | Check out the other options by right-clicking on an entry in the list.<br /> | ||
* "Export this RestorePoint to file..." can be used to save the restore point to some place on your hard disk for later reference or to give it away. | |||
* "Import RestorePoint from file..." will add some restore point that is stored in the file system to the list. | |||
* "Delete this RestorePoint" will remove the RestorePoint from the list. | |||
* "Export this RestorePoint to file..." can be used to save the restore point to some place on your hard disk for later reference or to give it away | * "Reload RestorePoint list" will refresh the list. This can be useful if you've imported some restore point and it doesn't show up in the list (but also check the filter setting in the lower right corner!). | ||
* "Delete this RestorePoint" will remove the RestorePoint from | |||
* To edit the comment for a restore point simply click the comment field on the most right side. | * To edit the comment for a restore point simply click the comment field on the most right side. | ||
<br /> | <br /> | ||
| Line 121: | Line 116: | ||
From the StudioX main menu, open "Edit" then "Configure plug-ins..." to show the plug-in Configuration dialog.<br /> | From the StudioX main menu, open "Edit" then "Configure plug-ins..." to show the plug-in Configuration dialog.<br /> | ||
Select "AR7x00BX" from the list:<br /> | Select "AR7x00BX" from the list:<br /> | ||
[[File:Mb_config_dlg.png|200px|thumb|none]] | |||
<br /> | <br /> | ||
==Serial Port Control== | ==Serial Port Control== | ||
By default the AR7200BX/AR7300BX plug-in will continuously try to query all serial interfaces (the USB2SYS/SPMA3030-Interface is a serial interface) to check if an AR7200BX/AR7300BX is connected somewhere.<br /> | By default the AR7200BX/AR7300BX plug-in will continuously try to query all serial interfaces (the USB2SYS/SPMA3030-Interface is a serial interface) to check if an AR7200BX/AR7300BX is connected somewhere.<br /> | ||
Latest revision as of 16:23, 5 January 2016
Overview
The StudioX AR7200BX plug-in can handle any AR7200BX/AR7300BX firmware. Please note that functionality might be limited to just updating your device if the firmware version is below 3.1.0. In this case you might consider updating the device.
Device Information
This section shows you information about your AR7200BX/AR7300BX, including
- Firmware Update availability
- Firmware version
- Hardware version
- Data Layout
- Serial number
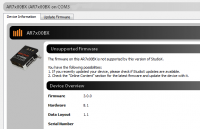
If you connect you device for the first time you will be asked to provide a custom device name. This makes it easier to distinguish multiple devices at the same time. If you have any comments that you would like to store together with your device, you can note them in the comment section. Also you can store a custom picture for this device, i.e. a photo of your heli.
You can view and save the latest manual(s) for this device from the section below. If you're logged in with your freakware Network account and the device is registered to your account you will also see firmware files and upgrade options available for this device. To update/upgrade simply click the firmware file to request generating the firmware. Once the file is available on the server it is marked with "DONE" and you can directly upload it to your device by again clicking the list entry.
Saving changes manually/automatically
If you change a value then this will not be stored instantly on the device. But if the "Save changes manually" box on the bottom of the window is NOT selected, changed values are collected and stored automatically after a short amount of time when no more values are changed. On the other hand if you decide to "Save changes manually", new values will only get collected and you can control the moment when to store these values by pressing the "Save now" button or rolling back using the "Undo" button.
As long as changes haven't been committed:
- the actual values are highlighted in light-blue, showing the actual state of the value
- a message in the Save changes section shows "Unsaved Settings" and the count of changed values

Setup Overview
The layout of the Setup Overview tab is based on the Setup menu structure of AR7200BX/AR7300BX. This makes it easy to check and modify most parts of the setup.

You can only change static parameters. It is not possible to adjust parts of the setup that require user feedback or feedback from your helicopter like "Rudder servo limit" or "Swashplate servo throw" adjustment.
If you hover the mouse cursor over the name of a Setup menu point you will get a brief information what this setup parameter does. For a detailed explanation of the setup please consult the AR7200BX/AR7300BX instruction manual that matches the firmware version of your device.
Custom preset
Besides of the predefined presets AR7200BX/AR7300BX allows to create a custom preset which you can choose instead of the predefined presets, i.e. if you need to set a value which is not offered by the existing presets. Please note that it is not sufficient to adjust the preset value! You also must choose the custom preset in the menu structure so AR7200BX/AR7300BX will use this value instead of one of the predefined presets.
To edit the custom preset for swashplate mixing please click on the "Custom" link. Then an additional window will open where you can specifically adjust all values necessary for defining the swash mixing.
Custom Swashplate Mixer
The Custom Swashplate Mixer allows you to use any geometry as long as you are able to define it.
Make sure that the custom preset is selected as swashplate mixing type (dialog's header shows "Active") if you want to see any changes reflected on your model in real-time.

- Basic Swashplate Settings
- If you are having a scale heli and need phasing for your rotor head you can normally start using a preset swash mixing type from the "Basic Settings" in the upper section:
- Mechanical
- 90°
- 120°
- 140°
- 140° (1=1)
- Then only rotate the swash phasing as necessary. Note these presets have nothing to do with the predefined presets of the Swashplate mixing setup menu point. These are only presets for creating your custom swash mixing more easily as you don't have to enter angles and distances separately as it can by done in the section below! Also when rotating the swashphasing by the rotation box in reality this will change the swash angles as you can see in the fields below. So in fact there is no difference between the Basic Settings and the Expert Settings, both will change the same values. It's just a different style of setup.
- Expert Swashplate Settings
- If the presets do not cover what you are looking for you can freely define your swashplate geometry using the "Expert Settings".
How to setup swash phasing
As this is asked very often we will give a brief explanation here what you are intended to do when setting up of swash phasing is necessary for your scale helicopter. Please note that for setup you have to make sure that your helicopter control is basically working already, i.e. make sure that servo directions have been setup correctly at Setup menu point I and that you stick control on the radio are moving the swashplate into correct directions (forwards, backwards, left and right). For this you may choose one of the predefined Swashplate mixing types at Setup menu point H before which matches your swashplate mixing type best. Also you may go through Setup menu completely and also adjust the rest of the menu points but note that Setup menu points J, K and L will have to be readjusted after setting the swashplate phasing!
- 1. Activate the custom preset as your Swashplate mixing type at Setup menu point H
- 2. Choose the type of swashplate mixing that is required for your helicopter either by selecting a preset under "Basic Setting" or by entering the angles and bolt distances manually under "Expert Setting"
- 3. Align one of the rotorblades in parallel to the helicopters tail boom. Preferably set your thrust stick to 0 degrees of collective pitch
- 4. Now when giving elevator stick input the specific rotorblade mustn't change its pitch. It is only allowed to change pitch when giving aileron input
- 5. Adjust the swash phasing until 4 is fulfilled
- 6. Make sure that you have turned the phasing into the correct direction: If you give right aileron input the rotorblade must change pitch so that the heli will roll to the right. When aligning one of the rotorblades perpendicular to the tail boom this rotorblade must produce a tilt forwards when pushing the elevator stick forwards. If the phasing is inverted by 180° degrees the rotorblades will not steer the heli in the correct direction! in this case repeat 5
Parameter Overview
The layout of the Parameter Overview tab is based on the Parameter menu structure of AR7200BX/AR7300BX. This makes it easy to check and modify the flight parameters.
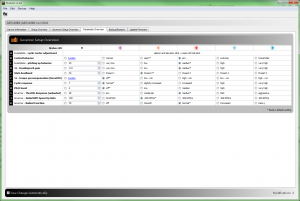
For a detailed explanation of the parameter adjustment please consult the AR7200BX/AR7300BX instruction manual that matches the firmware version of your device. If you hover the mouse cursor over the name of a parameter you will get a brief information what this parameter does. Also you can see which numbers are hidden behind specific designations (like "sport", "normal", "high", ...) when you keep the mouse cursor over these parameter points for a short moment. So you can find out which value you should start with when you want to create a custom preset.
Custom preset
Besides of the predefined presets AR7200BX/AR7300BX allows to create a custom preset which you can choose instead of the predefined parameter presets, i.e. if you need to set a value which is not offered by the existing presets. Please note that it is not sufficient to adjust the preset value! You also must choose the custom preset in the menu structure so AR7200BX/AR7300BX will use this value instead of one of the predefined presets. This might sound complicated first but note that this allows to easily switch back to one of the predefined presets on the flying field in case you find out the custom preset is not working well for you.
To edit the custom presets for Control style or Torque precompensation please click on the "Custom" link at these menu points. Then an additional window will open where you can specifically adjust all values necessary for defining the custom preset.
Custom Control style
Setup your custom Control style here. Make sure that the custom preset is selected as Control style preset (dialog's header shows "Active") in order to enable the custom setup.
You can define roll rate and expo for each rotation axis. Increasing expo will tame down reaction to stick inputs around the stick center position. Please be careful when reducing expo and/or increasing roll rate as this can make the helicopter uncontrollable for you. As a starting point for setup please see what is hidden behind the predefined presets by hovering with the mouse cursor of the different preset values in the "Parameter Overview".
Custom Torque precompensation
Setup your custom Torque precompensation and tail gain asymmetry here. Make sure that the custom preset is selected as Torque precompensation preset (dialog's header shows "Active") in order to enable the custom setup and to see any changes reflected on your model in real-time.

For a detailed explanation of Torque precompensation please consult the AR7200BX/AR7300BX instruction manual. The parameter "Asymmetry" intensifies the tail gain into torque direction. This can be used if the tail gyro system reacts differently depending on the direction the rudder is moved, i.e. when the tail does stop properly only from rotation into one direction but not from the other. Note the parameter "Direction" determines in which direction the tail gain will be intensified. So it is mandatory you setup the Torque precomensation and determine torque direction before using the "Asymmetry" parameter even if you don't want to use Torque precompensation (in this case simply set the cyclic and collective compensation to "0").
Backup/Restore
From time to time, it might be a good idea to save all the settings you made by clicking the "Create New RestorePoint..." button. Also you can create restore points for sharing your settings with other AR7200BX/AR7300BX users or with the BEASTX support in case you need assistance with your device.
You can revert your device to a formerly saved state by double-clicking on the entry in the list. Power-cycle your device after performing a complete restore!
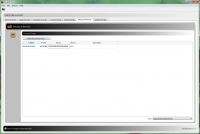
Check out the other options by right-clicking on an entry in the list.
- "Export this RestorePoint to file..." can be used to save the restore point to some place on your hard disk for later reference or to give it away.
- "Import RestorePoint from file..." will add some restore point that is stored in the file system to the list.
- "Delete this RestorePoint" will remove the RestorePoint from the list.
- "Reload RestorePoint list" will refresh the list. This can be useful if you've imported some restore point and it doesn't show up in the list (but also check the filter setting in the lower right corner!).
- To edit the comment for a restore point simply click the comment field on the most right side.
Please note that in the lower right corner you can filter the restore point view according to only show restore points for a specific device or specific firmware. If restore points seem to be missing probably they are just not showing due to this filter!
Update Firmware
If you did get a firmware file from the BEASTX support you can open and upload this firmware file to your device here. Usually you don't need to get here when you want to perform a firmware update as update files offered on the "Device Overview" tab can directly be uploaded to your device by clicking on them.
Advanced plug-in configuration
From the StudioX main menu, open "Edit" then "Configure plug-ins..." to show the plug-in Configuration dialog.
Select "AR7x00BX" from the list:

Serial Port Control
By default the AR7200BX/AR7300BX plug-in will continuously try to query all serial interfaces (the USB2SYS/SPMA3030-Interface is a serial interface) to check if an AR7200BX/AR7300BX is connected somewhere.
Sometimes it is useful to limit the ports that the plug-in is trying to query, i.e. in case a port is blocking the plug-in. Therefore you can choose from one of the following options:
- Use all ports, except those selected
- Only use selected ports
Use the entries in the list below to refine your selection. The plug-in will only try to query ports which match the selected rule.
Device Discovery
This specifies the interval time which is used to try identifying newly connected devices. This should not be modified if the mechanism is working properly.