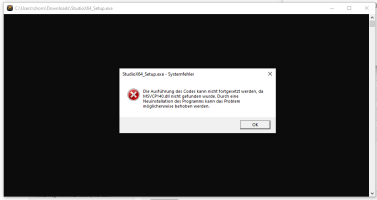Help:StudioX/es: Difference between revisions
Updating to match new version of source page |
Updating to match new version of source page Tags: Mobile edit Mobile web edit |
||
| (17 intermediate revisions by the same user not shown) | |||
| Line 2: | Line 2: | ||
<br /> | <br /> | ||
= | |||
=Installation (Windows version)= | |||
<br /> | <br /> | ||
==Studiox will not download or install on Windows computer== | |||
''When downloading with Microsoft EDGE there pops up a little warning sign. When clicking it says the file is not save and only gives the option to delete the file.''<br /> | |||
<br /> | <br /> | ||
{|cellpadding="10" | |||
|- | |||
|[[File:Bildschirmfoto 2022-06-28 um 19.52.44.png|border|none|x200px]] | |||
|- style="text-align:center" | |||
| Download the file from the BEASTX website. | |||
|- | |||
|}<br /> | |||
{|cellpadding="10" | |||
|- | |||
|[[File:Bildschirmfoto 2022-06-28 um 19.52.54.png|border|none|350px]] | |||
|[[File:Bildschirmfoto 2022-06-28 um 19.53.11.png|border|none|350px]] | |||
|- style="text-align:center" | |||
| A warning message appears. | |||
| Click the three dots "..." and choose "Keep file" | |||
|}<br /> | |||
{|cellpadding="10" | |||
|- | |||
|[[File:Bildschirmfoto 2022-06-28 um 19.53.20.png|border|none|350px]] | |||
|[[File:Bildschirmfoto 2022-06-28 um 19.53.25.png|border|none|350px]] | |||
|- style="text-align:center" | |||
| Here click the down pointing arrow for more options. | |||
| Now choose "Keep anyway". | |||
|}<br /> | |||
{|cellpadding="10" | |||
|- | |||
|[[File:Bildschirmfoto 2022-06-28 um 19.53.56.png|border|none|350px]] | |||
|[[File:Bildschirmfoto 2022-06-28 um 19.54.05.png|border|none|350px]] | |||
|- style="text-align:center" | |||
| Finally, the file was stored on the hard drive. | |||
| Open the folder that it was stored to and start the installer. | |||
|}<br /> | |||
<br /> | <br /> | ||
=When trying to install StudioX I get an error message that " | ==When trying to install StudioX I get an error message that "vc_redist...exe" is missing. What's that?== | ||
On Windows systems StudioX needs the Microsoft Visual C++ runtime environment (Version | On Windows systems StudioX needs the Microsoft Visual C++ runtime environment (Version 2019) in order to be executed. When your system is not up to date, it may happen that this environment is not installed on your computer, or only a different version is installed. Please install the Visual C++ environment, you can find the necessary setup file in the StudioX Folder on your harddrive (usually C:\Program Files\BEASTX\StudioX or C:\Program Files(x86)\BEASTX\StudioX):<br /> | ||
<br /> | |||
[[File:Vcredist_x64.PNG|border|none|x200px]]<br /> | |||
<br /> | |||
Or you can download the latest Microsoft Visual C++ runtime environment directly from Microsoft directly:<br /> | |||
<br /> | |||
[https://docs.microsoft.com/en-us/cpp/windows/latest-supported-vc-redist?view=msvc-170 Microsoft Visual C++ Redistributable latest supported downloads]<br /> | |||
<br /> | |||
When using a 32bit Windows System you need to install the vc_redist.x86.exe. | |||
When using a 64bit system please install both versions vc_redist.x86.exe and vc_redist.x64.exe!<br /> | |||
<br /> | |||
<br /> | <br /> | ||
==When trying to install StudioX I get an error message that "msvcp14x.dll" is missing. What's that?== | |||
see FAQ above<br /> | |||
[[File:fehler_msvcp140dll.png|x200px]]<br /> | |||
<br /> | <br /> | ||
<br /> | <br /> | ||
= | ==StudioX shows an error message when trying to start the app== | ||
''StudioXm.exe - Entry point not found!!''<br /> | |||
<br /> | <br /> | ||
It seems you're using a very old Windows Version (Windows 7, Windows Vista, ...). It is highly recommended to use a new Windows! Nevertheless you can install the 32bit Version of StudioX, this should still work with your outdated Windows. Only the 64bit Version of StudioX requires Windows 10 or newer. But please note that you may not be able to download firmware updates with your outdated system.<br /> | |||
<br /> | |||
[[File:Win7Error.png|border|none|x100px]]<br /> | |||
<br /> | <br /> | ||
<br /> | <br /> | ||
== | =Device connection= | ||
<br /> | <br /> | ||
' | |||
==StudioX doesn't recognize the BEASTX system using the USB2SYS serial interface (Windows/macOS)== | |||
* Make sure the wiring is connected correctly. The servo wire coming from the USB interface goes into SYS port on your BEASTX device. Watch out for correct polarity and '''make sure that the device is powered from a receiver battery or BEC''' (only when using the RX2SIM interface the BEASTX device can be powered from the USB port!). | |||
* Using Windows check the port settings in Windows Device Manager (Press Start and type "Device Manger"). In Device Manager right click ''Silabs CP210x USB to UART'' which is the driver for the USB2SYS interface and choose ''Properties''. In ''Properties'' open the tab ''Port settings'' and make sure the settings are as shown below (115200 baud, 8, none, 1, none). Then click ''Advanced...'' and check FiFo settings. As shown here, you can optimize the serial connection by moving the sliders. Give it a try and test different settings. On our machines, all sliders are moved to the left but you may need different settings.<br /> | |||
<br /> | |||
{|cellpadding="10" | |||
|- | |||
| [[File:Gerätemanager.PNG|border|none|x200px]] | |||
| [[File:Anschlusseinstellungen.PNG|border|none|x200px]] | |||
| [[File:Fifo.PNG|border|none|x200px]] | |||
|}<br /> | |||
<br /> | <br /> | ||
==StudioX | ==StudioX doesn't recognize the BEASTX system when using BLE2SYS bluetooth interface== | ||
* The BLE2SYS interface must be connected to the SYS port of the BEASTX device. Watch out for correct polarity! Make sure the LED on the BLE2SYS flashes slow and steady. By default the interface deactivates after 30 seconds when there is no connection. In this case the LED is off. You have to cylce power in order to reactivate the device. | |||
* When LED on BLE2SYS is flashing repeatedly in short intervals the device is locked due to wrong pin code. Also in this case, power cycle and try again. | |||
* | * Keep some distance between smartphone and bluetooth device (apprx. 30cm or 1 ft). When both devices are too close, the bluetooth connection can be interupted. | ||
* Make sure there are no other devices around that can interfere with the 2,4GHz bluetooth connection. I.e. power off your radio transmitter or make sure to keep it at bigger distance to the helicopter. There have been reports that radio systems can interfer with the bluetooth connection when devices are on the work bench altogether!<br /> | |||
<br /> | |||
Usually when you click "Connect" button, the LED on the BLE2SYS must light up solid blue and data transfer should be displayed in the Studiox app. When LED goes off and you get the message "No device found", power off everything and again check for proper connection between BLE2SYS and your device's SYS port. Completely close the StudioX app (on iPhone double tap Home button and swipe StudioX app away, on Android hold menu button and swipe app away). Then power cycle your BEASTX and BLE2SYS. Start StudioX app again and try again. Ideally BLE2SYS should be selected already in the menu bar, so just click "Connect" button immediately when app opens.<br /> | |||
<br /> | <br /> | ||
<br /> | <br /> | ||
==StudioXm | ==StudioXm doesn't find the BLE2SYS bluetooth interface == | ||
* Make sure bluetooth is switched on at your smartphone/tablet. | * Make sure bluetooth is switched on at your smartphone/tablet/computer. | ||
* Do NOT connect to the BLE2SYS device | * Do NOT connect to the BLE2SYS device using the bluetooth menu of your smartphone/tablet, StudioXm will establish connection by itself! | ||
* BLE2SYS uses bluetooth smart (bluetooth LE), make sure your mobile device supports this | * BLE2SYS uses bluetooth smart (bluetooth LE), make sure your mobile device supports this specific bluetooth protocol. | ||
* Make sure the LED on the BLE2SYS flashes | *Make sure the LED on the BLE2SYS flashes slow and steady. By default the interface deactivates after 30 seconds whe there is no connection. In this case the LED is off. You have to cylce power in order to reactivate the device. | ||
* Click "Rescan" to start searching for bluetooth device in StudioX. Usually you should see some device called "BLE2SYS". But the name can be different especially when you've bought a used device from someone else. There can be other devices with long numbers like "Unknown{(12345....)}". Do not try to connect to those, these are different bluetooth devices around that can't be indentified. | |||
* When the device list is empty, check if Studiox is allowed to use bluetooth (location) in the phone settings | |||
* When there is a device named "HMSOFT" probably your BLE2SYS hasn't been programmed in factory correctly. Please follow steps as described [[Help:StudioX:HMSoft/en|here (click)]] in order to get your BLE2SYS working or send it back to your dealer for inspection. | |||
<br /> | |||
{|cellpadding="15" | |||
|- | |||
| [[File:Android_BLE_empty.png|none|x250px]] | |||
| [[File:Android_app_settings.png|none|x250px]] | |||
| [[File:Android_all_denied.png|none|x250px]] | |||
|- | |||
| [[File:Android_location.png|none|x250px]] | |||
| [[File:Android_file.png|none|x250px]] | |||
| [[File:Android_all_allowed.png|none|x250px]] | |||
|} | |||
<br /> | <br /> | ||
== I can't rember the PIN code for BLE2SYS == | |||
Please try default codes 1111, 0000 or 1234. If this doesn't help please contact the support team.<br /> | |||
<br /> | <br /> | ||
== I get the message that my device is not supported by StudioX. What can I do?== | == I get the message that my device is not supported by StudioX. What can I do?== | ||
Please update your device to the latest firmware version then you can use StudioX in full functionality. Firmware update function is always available only the other functions like setup and backup/restore may not be available when you use an older firmware version!<br /> | Please update your device to the latest firmware version then you can use StudioX in full functionality. Firmware update function is always available, only the other functions like setup and backup/restore may not be available when you use an older firmware version!<br /> | ||
{|cellpadding="10" | <!-- {|cellpadding="10" | ||
|[[File:RequestFirmware.png|border|none|x200px]] | |[[File:RequestFirmware.png|border|none|x200px]] | ||
|[[File:RequestFirmware_2.png|border|none|x200px]] | |[[File:RequestFirmware_2.png|border|none|x200px]] | ||
|}<br /> | |}<br /> --> | ||
<br /> | |||
Note that it can happen that formerly supported versions will not be supported anymore after an update of StudioX. In this case please also perform an update on your BEASTX device. We are sorry, but it is not possible for us to give support for all versions that have ever existed. Firmware updates are for free and usually bring a lot of improvements and benefits, so staying up-to-date brings lot of advantages and it makes no sense to stay with an outdated version.<br /> | |||
<br /> | <br /> | ||
<br /> | <br /> | ||
= | =Login for update and device registration= | ||
<br /> | <br /> | ||
== Firmware update shows Connection Error == | |||
* Make sure to use latest Version of the StudioX Software/App. Using an outdated software often fails to connect due to outdated SSL certificates! | |||
* Also make sure that StudioX app is not blocked by your firewall and that it can access the internet. | |||
* Using an old/outdated Windows Version (Win XP/Win 7/8) can cause SSL connection error due to missing profiles in Windows. Please make sure to use a current Windows Version. We try to support as much systems as possible. But when manufacturer stopps support for older versions there is nothing we can do, sorry!<br /> | |||
<br /> | <br /> | ||
{|cellpadding="10" | |||
[[File:Fwnet error.jpg|border|none|x200px]] | |||
|}<br /> | |||
<br /> | <br /> | ||
==I can't log in with my email adress== | |||
''I get the error message "Wrong login or password". Trying to renew the password doesn't help.''<br /> | |||
<br /> | <br /> | ||
{|cellpadding="10" | |||
[[File:connectivity_error.jpg|border|none|x200px]] | |||
Make sure to use latest Version of the StudioX/ | |} | ||
* Make sure to use latest Version of the StudioX Software/App. Using an outdated software often fails to connect due to outdated SSL certificates! | |||
* Please verify to use the correct email address that was initially used to register to the freakware network. Neither use your freakware.de shop login nor use a different email address that was never ever registered. You can enter a wrong email address and request a password for it, but this will lead to nothing but a missleading email notification! | |||
* Also make sure that your email was confirmed when doing the registration process. Usually you should get a confirmation email within minutes when registering from StudioX. If you did not get such email check your Spam and Trash folders of your email account. Sometimes this email will be sorted out by your mail provider or spam filter as it is an automatic mail. If you can't find that mail anyways contact the BEASTX service to get your account activated manually!<br /> | |||
<br /> | <br /> | ||
<br /> | <br /> | ||
== I'm not able to log in | == I'm not able to log in for requesting an update. Is my password wrong? == | ||
''Even I tried to reset the password. But also with the new password I can't log in.''<br /> | ''Even I tried to reset the password. But also with the new password I can't log in.''<br /> | ||
It is very likely you have not activated your account by clicking the link in the automatic response mail for your new account. Changing the password will not help here as this will not activate the account. You must click the confirmation link! If you did not get such email please check you Spam/Junk mail folder. Probably your email provider or mail program has filtered it out. Also make sure that you've entered a valid email address!<br /> | It is very likely you have not activated your account by clicking the link in the automatic response mail for your new account. Changing the password will not help here as this will not activate the account. You must click the confirmation link! If you did not get such email please check you Spam/Junk mail folder. Probably your email provider or mail program has filtered it out. Also make sure that you've entered a valid email address!<br /> | ||
| Line 96: | Line 182: | ||
| colspan="2" | [[File:Fwnetwork password 3.PNG|border|none|400px]] | | colspan="2" | [[File:Fwnetwork password 3.PNG|border|none|400px]] | ||
|}<br /> | |}<br /> | ||
<br /> | <br /> | ||
Latest revision as of 09:39, 11 April 2025
Installation (Windows version)
Studiox will not download or install on Windows computer
When downloading with Microsoft EDGE there pops up a little warning sign. When clicking it says the file is not save and only gives the option to delete the file.
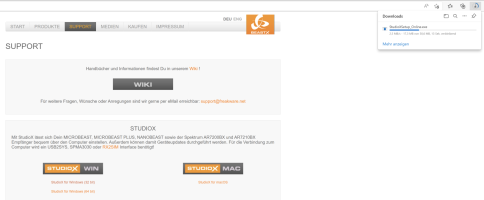 |
| Download the file from the BEASTX website. |
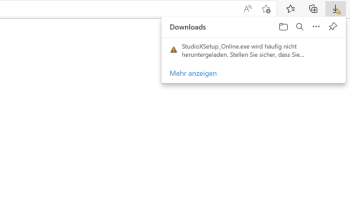 |
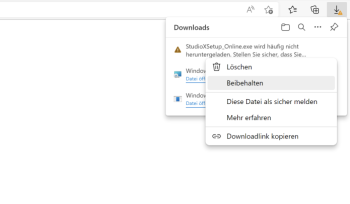 |
| A warning message appears. | Click the three dots "..." and choose "Keep file" |
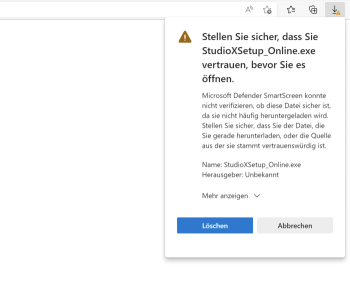 |
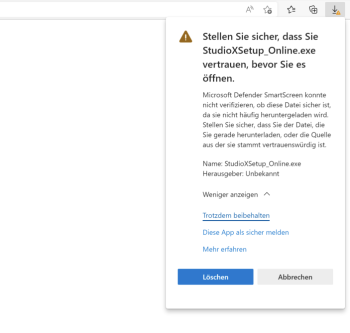 |
| Here click the down pointing arrow for more options. | Now choose "Keep anyway". |
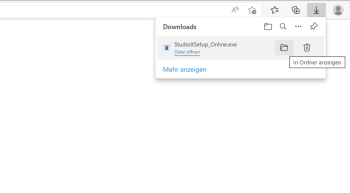 |
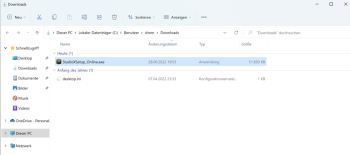 |
| Finally, the file was stored on the hard drive. | Open the folder that it was stored to and start the installer. |
When trying to install StudioX I get an error message that "vc_redist...exe" is missing. What's that?
On Windows systems StudioX needs the Microsoft Visual C++ runtime environment (Version 2019) in order to be executed. When your system is not up to date, it may happen that this environment is not installed on your computer, or only a different version is installed. Please install the Visual C++ environment, you can find the necessary setup file in the StudioX Folder on your harddrive (usually C:\Program Files\BEASTX\StudioX or C:\Program Files(x86)\BEASTX\StudioX):

Or you can download the latest Microsoft Visual C++ runtime environment directly from Microsoft directly:
Microsoft Visual C++ Redistributable latest supported downloads
When using a 32bit Windows System you need to install the vc_redist.x86.exe.
When using a 64bit system please install both versions vc_redist.x86.exe and vc_redist.x64.exe!
When trying to install StudioX I get an error message that "msvcp14x.dll" is missing. What's that?
StudioX shows an error message when trying to start the app
StudioXm.exe - Entry point not found!!
It seems you're using a very old Windows Version (Windows 7, Windows Vista, ...). It is highly recommended to use a new Windows! Nevertheless you can install the 32bit Version of StudioX, this should still work with your outdated Windows. Only the 64bit Version of StudioX requires Windows 10 or newer. But please note that you may not be able to download firmware updates with your outdated system.
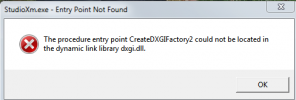
Device connection
StudioX doesn't recognize the BEASTX system using the USB2SYS serial interface (Windows/macOS)
- Make sure the wiring is connected correctly. The servo wire coming from the USB interface goes into SYS port on your BEASTX device. Watch out for correct polarity and make sure that the device is powered from a receiver battery or BEC (only when using the RX2SIM interface the BEASTX device can be powered from the USB port!).
- Using Windows check the port settings in Windows Device Manager (Press Start and type "Device Manger"). In Device Manager right click Silabs CP210x USB to UART which is the driver for the USB2SYS interface and choose Properties. In Properties open the tab Port settings and make sure the settings are as shown below (115200 baud, 8, none, 1, none). Then click Advanced... and check FiFo settings. As shown here, you can optimize the serial connection by moving the sliders. Give it a try and test different settings. On our machines, all sliders are moved to the left but you may need different settings.
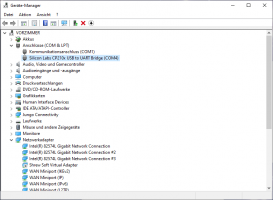 |
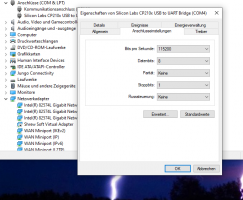 |
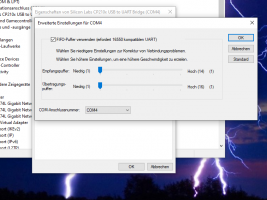 |
StudioX doesn't recognize the BEASTX system when using BLE2SYS bluetooth interface
- The BLE2SYS interface must be connected to the SYS port of the BEASTX device. Watch out for correct polarity! Make sure the LED on the BLE2SYS flashes slow and steady. By default the interface deactivates after 30 seconds when there is no connection. In this case the LED is off. You have to cylce power in order to reactivate the device.
- When LED on BLE2SYS is flashing repeatedly in short intervals the device is locked due to wrong pin code. Also in this case, power cycle and try again.
- Keep some distance between smartphone and bluetooth device (apprx. 30cm or 1 ft). When both devices are too close, the bluetooth connection can be interupted.
- Make sure there are no other devices around that can interfere with the 2,4GHz bluetooth connection. I.e. power off your radio transmitter or make sure to keep it at bigger distance to the helicopter. There have been reports that radio systems can interfer with the bluetooth connection when devices are on the work bench altogether!
Usually when you click "Connect" button, the LED on the BLE2SYS must light up solid blue and data transfer should be displayed in the Studiox app. When LED goes off and you get the message "No device found", power off everything and again check for proper connection between BLE2SYS and your device's SYS port. Completely close the StudioX app (on iPhone double tap Home button and swipe StudioX app away, on Android hold menu button and swipe app away). Then power cycle your BEASTX and BLE2SYS. Start StudioX app again and try again. Ideally BLE2SYS should be selected already in the menu bar, so just click "Connect" button immediately when app opens.
StudioXm doesn't find the BLE2SYS bluetooth interface
- Make sure bluetooth is switched on at your smartphone/tablet/computer.
- Do NOT connect to the BLE2SYS device using the bluetooth menu of your smartphone/tablet, StudioXm will establish connection by itself!
- BLE2SYS uses bluetooth smart (bluetooth LE), make sure your mobile device supports this specific bluetooth protocol.
- Make sure the LED on the BLE2SYS flashes slow and steady. By default the interface deactivates after 30 seconds whe there is no connection. In this case the LED is off. You have to cylce power in order to reactivate the device.
- Click "Rescan" to start searching for bluetooth device in StudioX. Usually you should see some device called "BLE2SYS". But the name can be different especially when you've bought a used device from someone else. There can be other devices with long numbers like "Unknown{(12345....)}". Do not try to connect to those, these are different bluetooth devices around that can't be indentified.
- When the device list is empty, check if Studiox is allowed to use bluetooth (location) in the phone settings
- When there is a device named "HMSOFT" probably your BLE2SYS hasn't been programmed in factory correctly. Please follow steps as described here (click) in order to get your BLE2SYS working or send it back to your dealer for inspection.
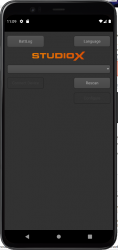 |
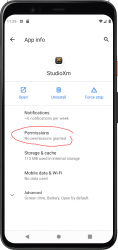 |
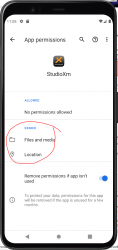 |
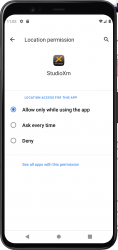 |
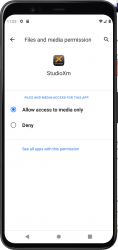 |
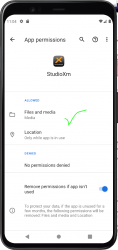 |
I can't rember the PIN code for BLE2SYS
Please try default codes 1111, 0000 or 1234. If this doesn't help please contact the support team.
I get the message that my device is not supported by StudioX. What can I do?
Please update your device to the latest firmware version then you can use StudioX in full functionality. Firmware update function is always available, only the other functions like setup and backup/restore may not be available when you use an older firmware version!
Note that it can happen that formerly supported versions will not be supported anymore after an update of StudioX. In this case please also perform an update on your BEASTX device. We are sorry, but it is not possible for us to give support for all versions that have ever existed. Firmware updates are for free and usually bring a lot of improvements and benefits, so staying up-to-date brings lot of advantages and it makes no sense to stay with an outdated version.
Login for update and device registration
Firmware update shows Connection Error
- Make sure to use latest Version of the StudioX Software/App. Using an outdated software often fails to connect due to outdated SSL certificates!
- Also make sure that StudioX app is not blocked by your firewall and that it can access the internet.
- Using an old/outdated Windows Version (Win XP/Win 7/8) can cause SSL connection error due to missing profiles in Windows. Please make sure to use a current Windows Version. We try to support as much systems as possible. But when manufacturer stopps support for older versions there is nothing we can do, sorry!
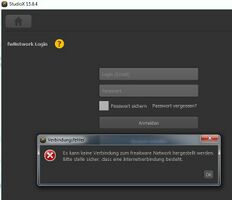
I can't log in with my email adress
I get the error message "Wrong login or password". Trying to renew the password doesn't help.
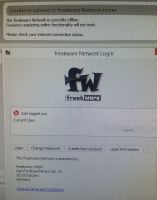
- Make sure to use latest Version of the StudioX Software/App. Using an outdated software often fails to connect due to outdated SSL certificates!
- Please verify to use the correct email address that was initially used to register to the freakware network. Neither use your freakware.de shop login nor use a different email address that was never ever registered. You can enter a wrong email address and request a password for it, but this will lead to nothing but a missleading email notification!
- Also make sure that your email was confirmed when doing the registration process. Usually you should get a confirmation email within minutes when registering from StudioX. If you did not get such email check your Spam and Trash folders of your email account. Sometimes this email will be sorted out by your mail provider or spam filter as it is an automatic mail. If you can't find that mail anyways contact the BEASTX service to get your account activated manually!
I'm not able to log in for requesting an update. Is my password wrong?
Even I tried to reset the password. But also with the new password I can't log in.
It is very likely you have not activated your account by clicking the link in the automatic response mail for your new account. Changing the password will not help here as this will not activate the account. You must click the confirmation link! If you did not get such email please check you Spam/Junk mail folder. Probably your email provider or mail program has filtered it out. Also make sure that you've entered a valid email address!
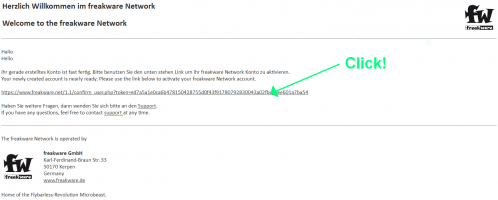 |
I've forgotten my password. How to reset?
In StudioX on the initial Firmware Update login form click the "Password forgotten" button to request an email with a password reset link. You should get this email within a few minutes. If you don't get such email check your spam folder. Also make sure you've entered the correct email address and especially make sure this email is a valid freakware Network account! If this mail address is not linked to an account of course we can't send you a password.
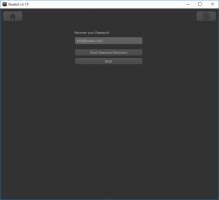 | |
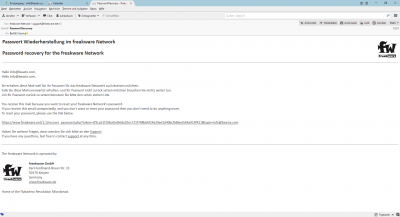 | |
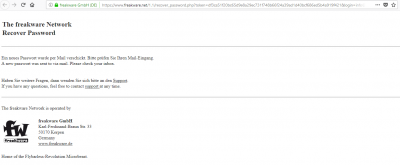 | |
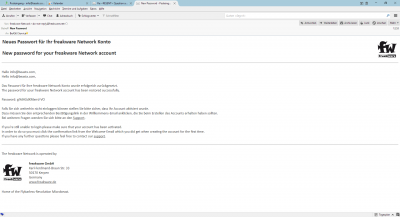 | |