Help:StudioX:HMSoft: Difference between revisions
Shornstein (talk | contribs) Created page with "<translate> The BLE2SYS interface is a bluetooth to serial bridge. The newer version 2 uses a HM-18 blueotooth stack from DSD Tech. In rare cases, the devices may not have been reconfigured at the factory for use with the BEASTX system. Usually this is the case when the device name is ''HMSOFT'' instead of ''BLE2SYS'' when searching for the device in StudioX.<br /> <br /> To solve this issue you can send the device back to your dealer and ask for replacement. The faste..." |
Shornstein (talk | contribs) No edit summary |
||
| (2 intermediate revisions by the same user not shown) | |||
| Line 1: | Line 1: | ||
<translate> | <translate> | ||
<!--T:1--> | |||
{{DISPLAYTITLE:(Re)Configuration of BLE2SYS interface|noerror}} | |||
The BLE2SYS interface is a bluetooth to serial bridge. The newer version 2 uses a HM-18 blueotooth stack from DSD Tech. In rare cases, the devices may not have been reconfigured at the factory for use with the BEASTX system. Usually this is the case when the device name is ''HMSOFT'' instead of ''BLE2SYS'' when searching for the device in StudioX.<br /> | The BLE2SYS interface is a bluetooth to serial bridge. The newer version 2 uses a HM-18 blueotooth stack from DSD Tech. In rare cases, the devices may not have been reconfigured at the factory for use with the BEASTX system. Usually this is the case when the device name is ''HMSOFT'' instead of ''BLE2SYS'' when searching for the device in StudioX.<br /> | ||
<br /> | <br /> | ||
<!--T:2--> | |||
To solve this issue you can send the device back to your dealer and ask for replacement. The faster solution maybe to simply reprogram the device by yourself. This is shown in the following section.<br /> | To solve this issue you can send the device back to your dealer and ask for replacement. The faster solution maybe to simply reprogram the device by yourself. This is shown in the following section.<br /> | ||
<br /> | <br /> | ||
<!--T:3--> | |||
=== Download configuration software === | === Download configuration software === | ||
To be able to communicate with the device we need an app from the manufacturer. This is called ''DSD Tech Bluetooth'' and can be found on Apple's AppStore or Google Play store.<br /> | To be able to communicate with the device we need an app from the manufacturer. This is called ''DSD Tech Bluetooth'' and can be found on Apple's AppStore or Google Play store.<br /> | ||
<br /> | <br /> | ||
<!--T:4--> | |||
[[File:DSDTech AppStore.png|none|x300px]] | [[File:DSDTech AppStore.png|none|x300px]] | ||
<br /> | <br /> | ||
<!--T:5--> | |||
[https://apps.apple.com/us/app/dsd-tech-bluetooth/id1441528159 Click here to open the Apple AppStore]<br /> | [https://apps.apple.com/us/app/dsd-tech-bluetooth/id1441528159 Click here to open the Apple AppStore]<br /> | ||
<br /> | <br /> | ||
| Line 19: | Line 25: | ||
<br /> | <br /> | ||
<!--T:6--> | |||
===Setting BLE2SYS parameters=== | ===Setting BLE2SYS parameters=== | ||
Now please open the DSD Tech Bluetooth app and establish connection with the ''HMSOFT'' device. When the software is connected to the interface, the blue LED lights up steadily. Tap the device to get to the configuration screen.<br /> | Now please open the DSD Tech Bluetooth app and establish connection with the ''HMSOFT'' device. When the software is connected to the interface, the blue LED lights up steadily. Tap the device to get to the configuration screen.<br /> | ||
<br /> | <br /> | ||
<!--T:7--> | |||
Make sure the buttons '''HEX Mode''' are set to '''off'''!<br /> | Make sure the buttons '''HEX Mode''' are set to '''off'''!<br /> | ||
<br /> | <br /> | ||
| Line 28: | Line 36: | ||
<br /> | <br /> | ||
<!--T:8--> | |||
[[File:HMSoft Baudrate.png|none|x300px]] | [[File:HMSoft Baudrate.png|none|x300px]] | ||
<br /> | <br /> | ||
At first enter: AT+ | <!--T:9--> | ||
At first enter: AT+MODE2<br /> | |||
The interface should reply: OK+Set:2<br /> | |||
<br /> | <br /> | ||
Then enter: AT+BAUD?<br /> | |||
The interface should reply: OK+Get:7<br /> | The interface should reply: OK+Get:7<br /> | ||
<br /> | <br /> | ||
In case it shows a different number, the baud rate is not set correctly.<br /> | |||
You can change the setting by entering the command: AT+BAUD7<br /> | You can change the setting by entering the command: AT+BAUD7<br /> | ||
The interface will reply: OK+Set:7<br /> | The interface will reply: OK+Set:7<br /> | ||
<br /> | <br /> | ||
<!--T:11--> | |||
If you like you can change the name of the device: AT+NAMEUSB2SYS<br /> | |||
The interface should reply: OK+Set:USB2SYS<br /> | |||
<br /> | |||
The interface | |||
<br /> | |||
<br /> | <br /> | ||
Finally | <!--T:10--> | ||
<br /> | Finally enter: AT+MODE1<br /> | ||
The interface should reply: OK+Set: | The interface should reply: OK+Set:1<br /> | ||
<br /> | |||
<br /> | <br /> | ||
<!--T:12--> | |||
===Connection to StudioX app=== | ===Connection to StudioX app=== | ||
Now setup should be finished. Disconnect the device from the app and close the app completely. Power cycle you BLE2SYS and reconnect to the BEASTX | Now setup should be finished. Disconnect the device from the app and close the app completely. Power cycle you BLE2SYS and reconnect to the BEASTX system's SYS-port. The blue LED on BLE2SYS should be flashing steadily.<br /> | ||
<br /> | <br /> | ||
Start StudioX and search for the device ''BLE2SYS'', if needed (click '''Refresh'''). Then click the '''Connect''' button. The blue LED should light up steadily and you BEASTX system should connect now.<br /> | Start StudioX and search for the device ''BLE2SYS'', if needed (click '''Refresh'''). Then click the '''Connect''' button. The blue LED should light up steadily and you BEASTX system should connect now.<br /> | ||
<br /> | <br /> | ||
<!--T:13--> | |||
<br /> | <br /> | ||
<br /> | <br /> | ||
<br /> | <br /> | ||
</translate> | </translate> | ||
Latest revision as of 20:33, 21 August 2024
The BLE2SYS interface is a bluetooth to serial bridge. The newer version 2 uses a HM-18 blueotooth stack from DSD Tech. In rare cases, the devices may not have been reconfigured at the factory for use with the BEASTX system. Usually this is the case when the device name is HMSOFT instead of BLE2SYS when searching for the device in StudioX.
To solve this issue you can send the device back to your dealer and ask for replacement. The faster solution maybe to simply reprogram the device by yourself. This is shown in the following section.
Download configuration software
To be able to communicate with the device we need an app from the manufacturer. This is called DSD Tech Bluetooth and can be found on Apple's AppStore or Google Play store.
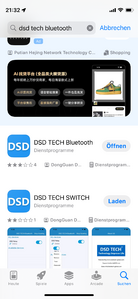
Click here to open the Apple AppStore
Click here to open the Google Play store
Setting BLE2SYS parameters
Now please open the DSD Tech Bluetooth app and establish connection with the HMSOFT device. When the software is connected to the interface, the blue LED lights up steadily. Tap the device to get to the configuration screen.
Make sure the buttons HEX Mode are set to off!
Then enter the following commands at the lower section. After each command click the send button and check that you get an reply from the device as expected:
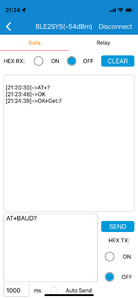
At first enter: AT+MODE2
The interface should reply: OK+Set:2
Then enter: AT+BAUD?
The interface should reply: OK+Get:7
In case it shows a different number, the baud rate is not set correctly.
You can change the setting by entering the command: AT+BAUD7
The interface will reply: OK+Set:7
If you like you can change the name of the device: AT+NAMEUSB2SYS
The interface should reply: OK+Set:USB2SYS
Finally enter: AT+MODE1
The interface should reply: OK+Set:1
Connection to StudioX app
Now setup should be finished. Disconnect the device from the app and close the app completely. Power cycle you BLE2SYS and reconnect to the BEASTX system's SYS-port. The blue LED on BLE2SYS should be flashing steadily.
Start StudioX and search for the device BLE2SYS, if needed (click Refresh). Then click the Connect button. The blue LED should light up steadily and you BEASTX system should connect now.