StudioX Microbeast Plugin/en: Difference between revisions
Importing a new version from external source |
Importing a new version from external source |
||
| Line 59: | Line 59: | ||
For a detailed explanation of the parameters, please consult the Microbeast Manual. | For a detailed explanation of the parameters, please consult the Microbeast Manual. | ||
<br /> | |||
=Custom Swashplate Mixer= | =Custom Swashplate Mixer= | ||
The Custom Swashplate Mixer allows you to use any geometry, as long as you are able to define it.<br /> | The Custom Swashplate Mixer allows you to use any geometry, as long as you are able to define it.<br /> | ||
Revision as of 11:48, 27 August 2014
Overview
The StudioX Microbeast Plugin can handle every Microbeast.
Functionality might be limited to just updating your device, if the firmware version is below 3.0.0.
Configuration
From StudioX's main menu, open "Edit" then "Configure Plugins..." to show the Plugin Configuration dialog.
Select "Microbeast" from the list and you should see the following:

Serial Port Control
By default, the Microbeast Plugin will continuously try to query all serial interfaces (the USB2SYS/SPMA3030-Interface is a serial interface) to check if a Microbeast is connected there.
Sometimes it is useful to limit the ports, the Microbeast Plugin is trying to query. Therefore you can choose from one of the following options:
- Use all ports, except those selected
- Only use selected ports
Use the entries in the list below to refine your selection.
The Microbeast Plugin will only try to query ports which match the selected rule.
Device Discovery
This specifies the interval, the Microbeast Plugin will use to try identifying newly connected devices.
'this should not be modified if the mechanism is working properly.
Saving changes manually/automatically

If you change a value, then these changes are not stored directly.
If you stick to NOT "Save changes manually", changed values are collected and stored automatically after a timeout, when no more values are changed.
If you decide to "Save changes manually", changed values are collected. You can control the moment when to store the values, by pressing the "save now" button, or rolling back using the "undo" button.
As long as changes haven't been committed:
- the actual values are highlighted in light-blue, showing the actual state of the value
- a message in the Save changes section shows "Unsaved Settings" and the count of changed values
Device Information
This section shows you information about your Microbeast, including
- Firmware Update availability
- Firmware version
- Hardware version
- Data Layout
- Serial number
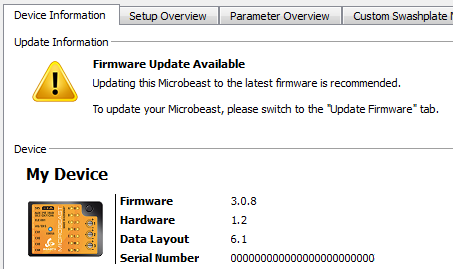
If you connect you device for the first time, you will be asked to provide a custom device name. This makes it easier to distinguish multiple devices at the same time.
You can view and save the latest manual, valid for this device.
If you have any comments, which you would like to store together with your device, please note them down in the comment section.
Setup Overview
The Setup Overview tab is based on the programming card you should already know. This makes it easy to check and modify most parts of the setup.

It is not possible to adjust the part of the setup, where a feedback from your heli is required, like "Tail rotor - end points" or "Swashplate - cyclic pitch geometry".
For a detailed explanation of the setup, please consult the Microbeast Manual.
Parameter Overview
The Parameter Overview tab is based on the programming card you should already know.

For a detailed explanation of the parameters, please consult the Microbeast Manual.
Custom Swashplate Mixer
The Custom Swashplate Mixer allows you to use any geometry, as long as you are able to define it.
Make sure that the dialog's header shows "Active", if you want to see any changes reflected on your model in real-time.
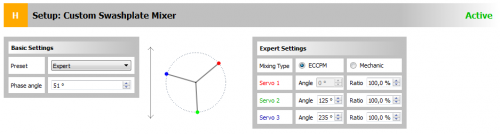
Regular Swashplate and Phasing
If you are having a scale heli and need phasing for your rotor head, you can normally start using a preset from the "Basic Settings":
- Mechanical
- 90°
- 120°
- 140°
- 140° (1=1)
and set your desired phasing angle.
Expert Swashplate Settings
If the presets do not cover what you are looking for, you can freely define your swashplate geometry using the "Expert Settings".
Custom Revomix
Setup your custom Revomix here.
Make sure that the dialog's header shows "Active", if you want to see any changes reflected on your model in real-time.
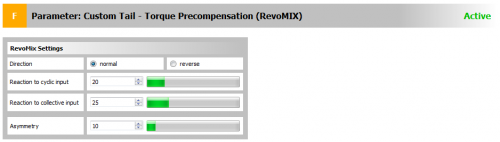
Backup/Restore
From time to time, it might be a good idea to save all the settings you made by clicking the "Create New RestorePoint..." button.
You can revert your device to a saved state by double-clicking on the entry in the list.
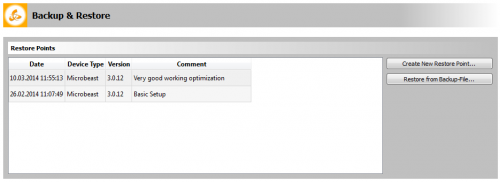
Make sure you check out all options by right-clicking on an entry in the list.
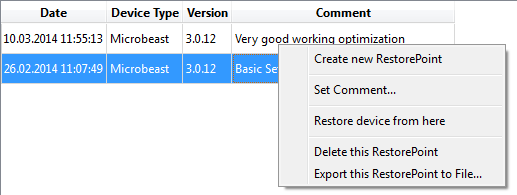
Some settings can not be switched while the device is running, e.g.the receivers selection.
Make sure you power-cycle your device after performing a complete restore.
Update Firmware
If a firmware update for your device is available, you can easily retrieve it using the supplied linkt to the "Microbeast Webupdate" page.
Your device's serial number is provided automatically, just fill in a valid E-Mail address where you want the update file to be delivered to.
Store this file on your computer and update your device using the "Update from file..." button.