StudioXm:Overview/de: Difference between revisions
Shornstein (talk | contribs) No edit summary |
Shornstein (talk | contribs) Created page with "=Logbuch= StudioX enthält ein Logbuch, mit dem die Flüge und der Batterieverbrauch aufgezeichnet werden können. Um das Logbuch über verschiedene Geräte hinweg zu synchron..." |
||
| Line 36: | Line 36: | ||
<br /> | <br /> | ||
= | =Logbuch= | ||
StudioX | StudioX enthält ein Logbuch, mit dem die Flüge und der Batterieverbrauch aufgezeichnet werden können. Um das Logbuch über verschiedene Geräte hinweg zu synchronisieren, kann der Speicherort im Menü '''Optionen''' geändert werden. Wähle hierzu z.B. einen Cloud-Laufwerksordner aus. Die Daten des Logbuchs werden in einer einzigen .xml-Datei gespeichert. Diese Datei kann auch zwischen Geräten kopiert oder bei Bedarf gesichert werden.<br /> | ||
<br /> | <br /> | ||
{| cellspacing="20" style="text-align: center; width: 300px; font-size: 80%;" | {| cellspacing="20" style="text-align: center; width: 300px; font-size: 80%;" | ||
Revision as of 14:13, 31 January 2023
BEASTX Gyro System
Verbindung herstellen
Falls noch nicht gemacht, starte jetzt StudioX. Wenn ein USB2SYS Interface am Computer verwendet wird und angesteckt ist, stelle sicher, dass der zugehörige Anschluss in der Auswahlbox ausgewählt ist. Falls du das Interface erst nach dem Start der Software angesteckt hast, klicke auf den SUCHEN Knopf um die Liste zu aktualisieren. Üblicherweise wird dabei der passende Anschluss automatisch ausgewählt. Wenn Du nicht weißt, welches der richtige Anschluss ist, dann stecke das Interface ab, warte kurz und klicke SUCHEN, um die Liste zu löschen. Stecke es wieder an, warte kurz und klicke nochmals SUCHEN. Jetzt sollte der passende Port ausgewählt sein.
Wenn ein BLE2SYS Interface in Kombination mit einem Smartphone/Tablet verwendet wird, dann sollte das BLE2SYS Interface automatisch in der Auswahlbox auftauchen. Falls nicht, klicke auf die Box und wähle das BLE2SYS aus. Falls Du keinen passenden Eintrag findest, drücke die SUCHEN Schaltfläche und warte bis der Vorgang abgeschlossen ist. Das kann ein paar Sekunden bis zu ein paar Minuten dauern. Wenn die Box sofort wieder leer ist, dann ist möglicherweise die Bluetooth Funktion an Deinem Smartphone/Tablet deaktiviert oder die App hat keine Zugriffsrechte! Überprüfe dann nochmals die Einstellungen am Telefon/Tablet.
Verbinde dann das Interface mit dem [SYS] Anschluss an Deinem BEASTX Gerät und schalte beide ein. Klicke auf VERBINDEN, um das Gerät auszulesen und Zugriff auf die einzelnen Einstelloptionen zu haben. Falls Du nach dem Pincode vom BLE2SYS gefragt wirst, versuche es mit der Standardeinstellung 1111.
<img class="ios" src="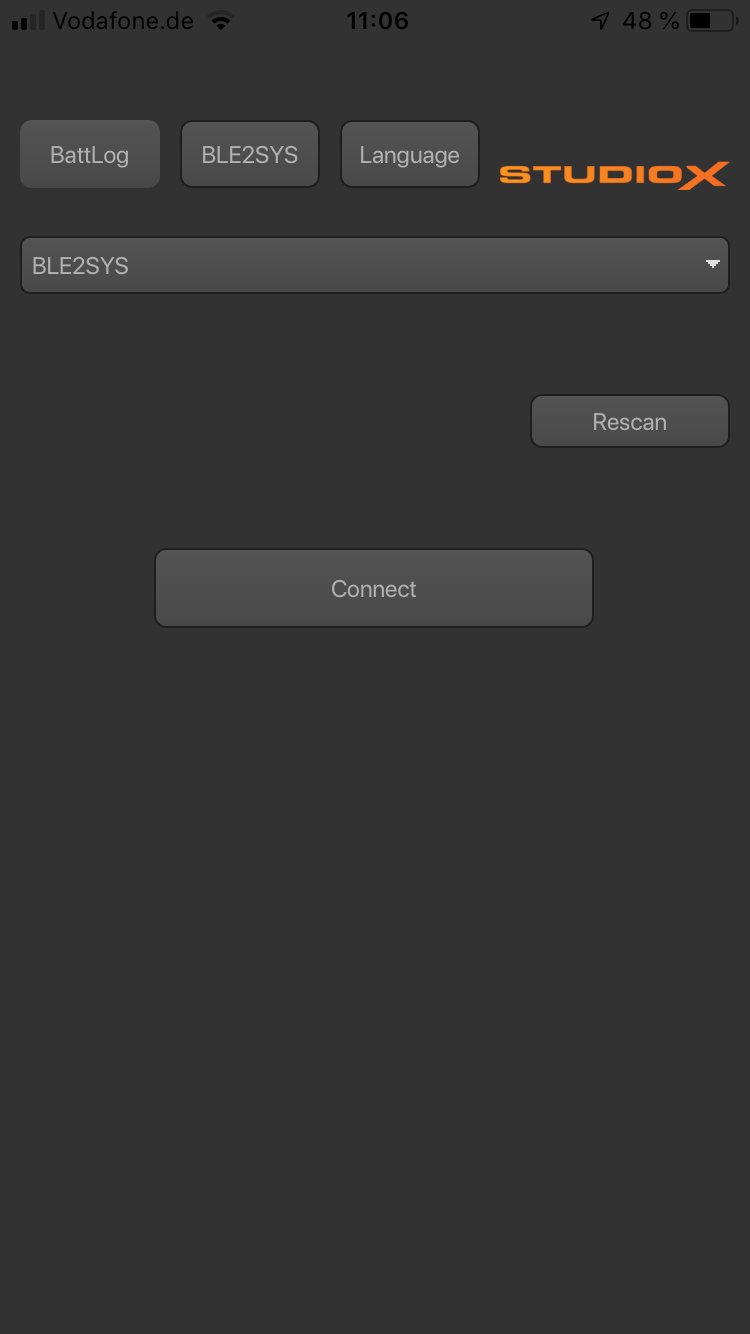
<img class="ios" src="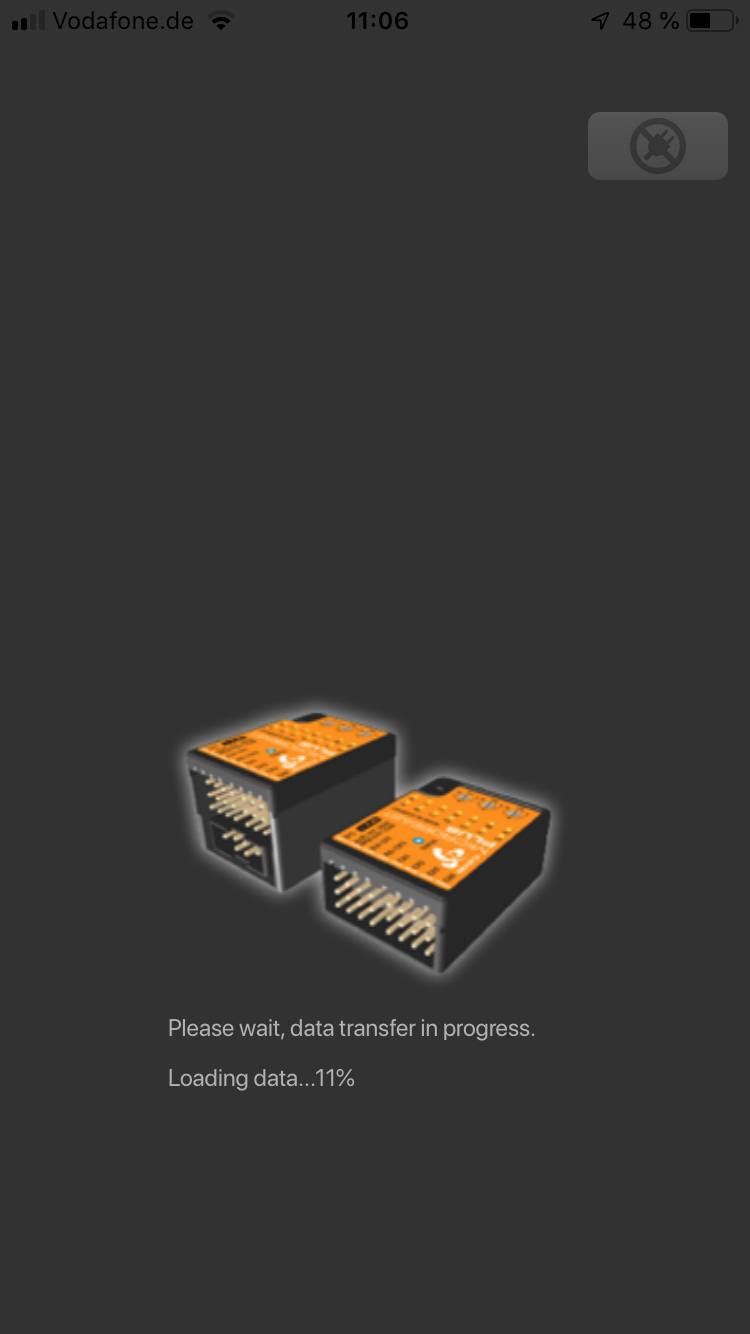
Wenn die Verbindung nicht hergestellt werden kann, prüfe am Computer die USB2SYS Treiberinstallation wie eingangs beschrieben. Wenn das BLE2SYS nicht vom Smartphone/Tablet gefunden wird, prüfe ob das Interface funktionsbereit ist: Die blaue LED am Interface muss in kurzen Abständen aufblitzen. Beachte, dass das Interface im Auslieferzustand aus Sicherheitsgründen nach 30 Sekunden automatisch abschaltet, wenn keine Verbindung aufgebaut wird. Es könnte sich also zwischenzeitlich abgeschaltet haben! Stecke es dann einfach nochmal kurz aus und wieder an und versuche es nochmal. Manchmal hilft auch, wenn die App komplett geschlossen und neu gestartet wird! Dabei auch hier das BLE2SYS ausschalten und wieder anstecken, bevor die App gestartet wird.
Außerdem könnte auch der Gerätename nicht "BLE2SYS" lauten. Da die ID beliebig geändert werden kann, ist es durchaus möglich, dass es anders heißt (z.B. wenn Du es gebraucht erworben hast).
Übersicht
Wenn die Verbindung zu Deinem BEASTX Gerät aufgebaut wurde warte, bis alle Daten ausgelesen wurden und das System im Betriebsmodus ist. Wenn die Menu LEDs H bis N am Gerät auf und ablaufen (MICROBEAST PLUS/AR7210BX), versucht das System gerade, sich mit dem Fernsteuersystem abzugleichen. In der StudioX App wird dies mit Radio init angezeigt. Bewege während dieser Vorgang läuft, keine Steuerknüppel am Sender, da hier die Ruhepositionen der Knüppel eingelernt werden. Im zweiten Schritt kalibriert das System die Kreiselelemente. Hier laufen die LEDs A bis G auf und ab (MICROBEAST PLUS/AR7210BX) und es wird Sensor init in der Übersicht angezeigt. Während dieser Vorgang läuft darf das Modell bzw. das System nicht bewegt werden! Sobald das System im Betriebsmodus ist, leuchtet die Status LED blau oder violett (womit der aktuelle Kreiselmodus angezeigt wird) und Du kannst den Modus und die Höhe der Wirkstärke im StudioX ablesen.
<img class="ios" src="
Wenn Du nicht durch die Initialisierungssequenz kommst und entweder die LEDs A-G oder H-N nicht stoppen, auf und ab zu wandern, lies bitte die FAQ und führe zuerst die Einstellung unter STEUERSIGNALE durch (siehe Anleitung des jeweiligen Geräts für genaue Instruktionen).
Logbuch
StudioX enthält ein Logbuch, mit dem die Flüge und der Batterieverbrauch aufgezeichnet werden können. Um das Logbuch über verschiedene Geräte hinweg zu synchronisieren, kann der Speicherort im Menü Optionen geändert werden. Wähle hierzu z.B. einen Cloud-Laufwerksordner aus. Die Daten des Logbuchs werden in einer einzigen .xml-Datei gespeichert. Diese Datei kann auch zwischen Geräten kopiert oder bei Bedarf gesichert werden.
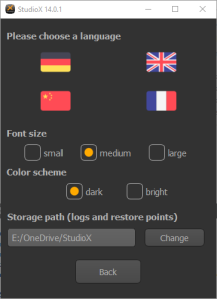 |
When you open the Flight log for the first time, you have to add a location (your flying field), a model and at least one battery. (If you don't want to add flight log and only want to keep track of your battery usage, you can solely add batteries as well.) Click the Options button on the upper left corner and choose Add, then add the items one after another.
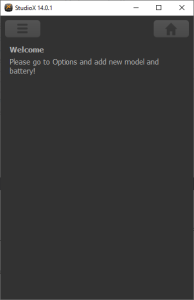 |
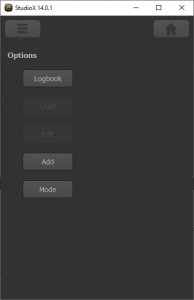 |
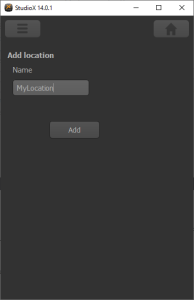 |
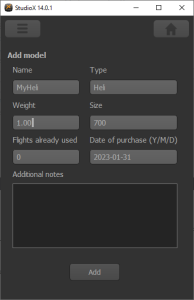 |
| Choose options and add items | Add a location ... | and a model |
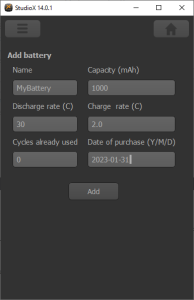 |
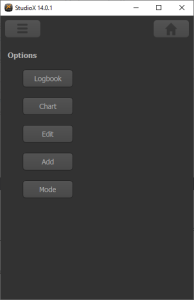 |
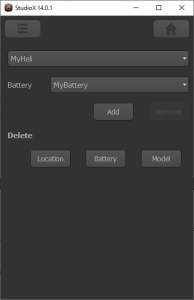 |
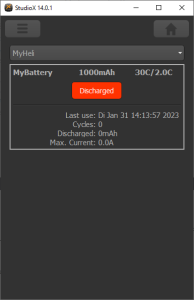 |
| Also we need a battery | Then choose Edit... | ...and assign battery to the model | Now you can see your model and its batteries |
Now by clicking the battery, you can "Charge" it (you can do this at home when you've charged your batteries in reality). Then after flying with the battery click here again to discharge the battery. Then the flight log will open and you can add additional informations.
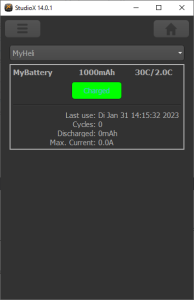 |
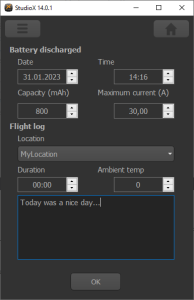 |
| Battery charged.. | ..and discharged again |
Go to Logs to review your flights. Also you can display some graph about your battery usage.
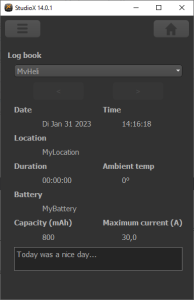 |
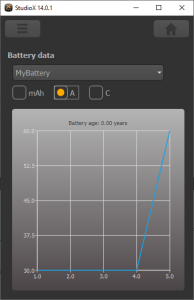 |
If you feel adding additional flight data is to laborius, you can switch into Quick mode. Here adding log data is not required when "discharging" a battery.
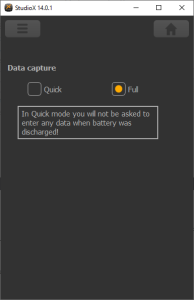 |
BLE2SYS Konfiguration
Tippe zum Konfigurieren des BLE2SYS Interface unter iOS/Android in der Hauptübersicht oben auf den BLE2SYS Knopf. Die Konfigurationsseite sollte dann erscheinen (ggf. wirst Du vorher noch nach der Eingabe des Pin Codes gefragt). Mit einem PC/mac lässt sich das BLE2SYS ebenfalls konfigurieren. Hierzu benötigst Du aber zusätzlich das USB2SYS Computer Interface, an das Du das BLE2SYS mittels Y-Kabel ansteckst. An die zweite Leitung musst Du dann noch eine Stromversorgung anstecken (wie zuvor schon gezeigt). Dann klickst Du in der Hauptübersicht einfach auf "Verbinden" um die Schnittstelle zu öffnen, so als würdest Du die Verbindung zu einem BEASTX Kreiselsystem herstellen.
Gerätename
Du kannst dem BLE2SYS einen beliebigen Namen geben (maximal 11 Zeichen), z. B. den Namen von Deinem Heli. Dieser Name ist dann der Bluetooth Gerätename. Bitte beachte, dass Du u. U. das BLE2SYS sowie die StudioX App neu starten musst, damit der neue Name in der Hauptübersicht sichtbar ist.
Automatische Deaktivierung
Fliege nie, wenn die Bluetooth-Verbindung aktiv ist! Das Bluetooth Signal sendet auf dem 2.4GHz Band und kann daher mit dem Signal von Deiner Fernsteuerung interferieren. Damit Du das Modul aber nicht immer abstecken musst, wenn Du es nicht verwendest, kannst Du hier einen automatischen Timeout einrichten. Wenn innerhalb der gegebenen Zeit keine Verbindung zum Modul aufgebaut wird, schaltet es sich automatisch ab. Wenn Du den Timeout auf 0 stellst wird das Modul dauerhaft aktiv sein.
Achtung: Wenn der Timeout deaktiviert ist, lasse das BLE2SYS auf keinem Fall eingesteckt, wenn Du fliegst! Dadurch könnte das Fernsteuersignal gestört werden und in Folge könnte der Heli abstürzen und zu ernsthaften Verletzungen oder Schäden führen!
Pin ändern
Falls nötig lässt sich die 4-stellige Pin für die Verbindung zum Bluetooth Modul ändern. Wir empfehlen dies unbedingt, da die Werkseinstellung "1111" jedem bekannt ist. In Folge könnte ein Fremder "Spaßvogel" versuchen, sein Smartphone mit deinem Heli zu verbinden, wenn Du auf dem Flugplatz bist oder möglicherweise sogar, wenn Du gerade fliegen willst!
Firmware Update
Wenn Du einen Computer (PC/mac) zum Konfigurieren des BLE2SYS verwendest, dann siehst Du unten zusätzlich die Schaltfläche "Firmware Update". Wenn Du darauf klickst, kannst Du offensichtlich die neusten Firmware Updates auf dein BLE2YS Interface laden. Der Updatevorgang unterscheidet sich nicht zu den anderen BEASTX Geräten. Er wird im Kapitel Firmware Update ausführlich beschrieben.