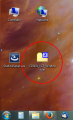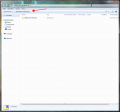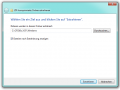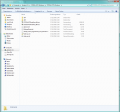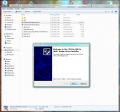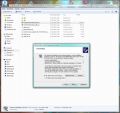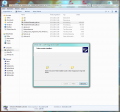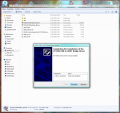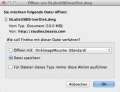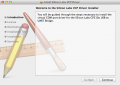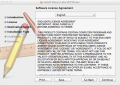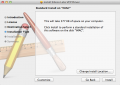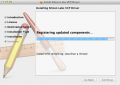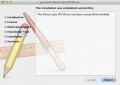USB2SYS/SPMA3030 driver installation/de: Difference between revisions
Shornstein (talk | contribs) No edit summary |
Updating to match new version of source page |
||
| Line 55: | Line 55: | ||
File:SiLabs4.png | File:SiLabs4.png | ||
</gallery> | </gallery> | ||
<br /> | |||
When the installation was finished, connect the USB2SYS interface to the computer (again).<br /> | |||
That's it, your interface should now appear correctly in device manager (see above) and you can use the assigned COM port to connect to your MICROBEAST/Ar7xxxBX device.<br /> | |||
<br /> | <br /> | ||
Revision as of 15:07, 17 December 2014
Microsoft Windows
1. Automatische Treiber Installation
Die Treiberdateien werden nicht bei der Installation des StudioX Softwarepakets mitkopiert. Allerdings sollte Windows die notwendigen Treiber installieren, wenn das USB2SYS/SPMA3030 Interface zum ersten mal in den Computer eingesteckt wird. Achten Sie auf entsprechende Meldungen rechts unten in Ihrer Taskleiste:
2. Überprüfen der Installation
Falls die Treiberinstallation von Windows fehlschlägt, sollte folgende Fehlermeldung erscheinen:

In diesem Fall müssen die Treiberdateien manuell installiert werden. Dies wird im nächsten Abschnitt beschrieben.
Falls sie keine Meldungen in der Taskleiste gesehen haben, können Sie auch über den Gerätemanager von Windows nachprüfen, ob das Interface korrekt installiert ist. Unter Windows 7 geben sie "devmgmt.msc" in der Suchleiste des Startmenüs ein. Alternativ können Sie die Systemsteuerung aufrufen (drücken Sie gleichzeitig die Windows- und die Pause-Taste an Ihrer Tastatur) und wählen Sie dort das entsprechende Bedienfeld "Gerätemanager" in der linken oberen Ecke.
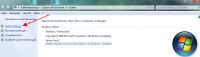
Folgender Eintrag muss im Gerätemanager zu sehen sein:

Der Eintrag wird verschwinden, sobald das Interface vom Computer abgesteckt wird und wieder auftauchen, wenn es eingesteckt wird. Die Portbezeichnung "COM3" muss nicht mit Ihrem PC übereinstimmen, es kann auch ein beliebiger anderer Port zugewiesen sein. Wenn der Eintrag mit einem gelben Ausrufezeichen markiert ist, dann hat die Treiberinstallation nicht geklappt und die Treiberdateien müssen per Hand installiert werden. Dies wird im nächsten Abschnitt beschrieben.
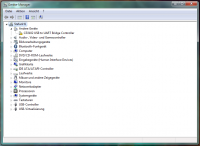
3. Manuelle Installation der Interface Treiber
Stecken Sie das Interface vom Computer ab und starten Sie die StudioX Software.
Klicken Sie im sich öffnenden Fenster auf den Download Link für das USB2SYS Treiber Paket:
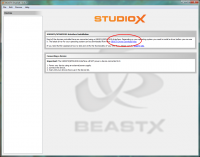
Ihr Webbrowser sollte sich öffnen und eine Nachfrage sollte erscheinen, ob die Datei "CP210x_VCP_Windows.zip" gespeichert werden soll bzw. der Download sollte automatisch starten. Öffnen Sie die heruntergeladene Archiv-Datei und entpacken Sie den Inhalt auf die Festplatte (im abgebildeten Screenshot haben wir die Dateien auf Laufwerk C extrahiert). Öffnen Sie den neuen Ordner und starten Sie eine der Setup-Dateien (bei 64bit Windows Systemen wählen Sie die "CP210xVCPInstaller_x64.exe", bei 32bit Systemen nehmen Sie die "CP210xVCPInstaller_x86.exe").
Durchlaufen Sie die Installationsroutine indem Sie die Lizenzbedingungen akzeptieren und mehrfach auf "Next" und dann auf "Install" klicken.
When the installation was finished, connect the USB2SYS interface to the computer (again).
That's it, your interface should now appear correctly in device manager (see above) and you can use the assigned COM port to connect to your MICROBEAST/Ar7xxxBX device.
Nachdem die Installation abgeschlossen ist, stecken Sie das interface (wieder) an einen der USB Anschlüsse am Computer.
Jetzt sollte das Interface (wie oben beschrieben) korrekt im Gerätemanager auftauchen und der zugewiesene COM Port kann zur Kommunikation dem MICROBEAST/Ar7xxxBX verwendet werden.
Apple MacOS
Stecken Sie das Interface vom Computer ab und starten Sie die StudioX Software. Klicken Sie im sich öffnenden Fenster auf den Download Link für das USB2SYS Treiber Paket:
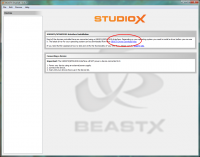
Ihr Webbrowser sollte sich öffnen und eine Nachfrage sollte erscheinen, ob die Image Datei "Silicon Labs VCP Driver Install Disk.dmg" gespeichert werden soll bzw. der Download sollte automatisch starten. Mounten und öffnen Sie das heruntergeladene Image. Starten Sie im sich öffnenden Ordner den "Silicon Labs VCP Driver Installer".
(Falls das Installationsprogramm aufgrund der Sicherheitseinstellungen nicht per Doppelklick geöffnet werden kann, klicken Sie mit der rechten Maustaste auf das Programm und wählen Sie "Öffnen". Über den sich öffnenden Bestätigungsdialog können Sie das Programm dann starten.)
Durchlaufen Sie die Installationsroutine indem Sie die Lizenzbedingungen akzeptieren und mehrfach auf "Continue" und dann auf "Install" klicken.
Nachdem die Installation abgeschlossen ist, stecken Sie das Interface (wieder) an einen freien USB Anschluss am Computer und starten Sie den Computer durch Wahl der Schaltfläche "Restart" neu.