Translations:Help:StudioX/9/en: Difference between revisions
Jump to navigation
Jump to search
Importing a new version from external source |
Importing a new version from external source |
||
| Line 1: | Line 1: | ||
==StudioX does not recognize my device== | ==StudioX does not recognize my device (USB2SYS)== | ||
''I'm sure I have selected the correct interface port but StudioX scans for some time and than says no device found.'' | ''I'm sure I have selected the correct interface port but StudioX scans for some time and than says no device found.'' | ||
* Make sure the wiring is connected correctly. The servo wire coming from the USB interface goes into SYS port on your MICROBEAST PLUS / AR7210BX. Watch out for correct polarity and '''make sure that the device is powered from a receiver battery or BEC''' (only when using the RX2SIM interface the BEASTX device can be powered from the USB port!). | * Make sure the wiring is connected correctly. The servo wire coming from the USB interface goes into SYS port on your MICROBEAST PLUS / AR7210BX. Watch out for correct polarity and '''make sure that the device is powered from a receiver battery or BEC''' (only when using the RX2SIM interface the BEASTX device can be powered from the USB port!). | ||
* | * Using Windows check the port settings in Windows Device Manager (Press Start and type "Device Manger"). In Device Manager right click ''Silabs CP210x USB to UART'' which is the driver for the USB2SYS interface and choose ''Properties''. In ''Properties'' open the tab ''Port settings'' and make sure the settings are as shown below (115200 baud, 8, none, 1, none). Then click ''Advanced...'' and check FiFo settings. As shown here, you can optimize the serial connection by moving the sliders. Give it a try and test different settings. On our machines, all sliders are moved to the left but you may need different settings.}<br /> | ||
{|cellpadding="10" | |||
|- | |||
| [[File:Gerätemanager.PNG|border|none|x200px]] | |||
| [[File:Anschlusseinstellungen.PNG|border|none|x200px]] | |||
| [[File:Fifo.PNG|border|none|x200px]] | |||
|}<br /> | |||
<br /> | <br /> | ||
Revision as of 12:38, 23 December 2021
StudioX does not recognize my device (USB2SYS)
I'm sure I have selected the correct interface port but StudioX scans for some time and than says no device found.
- Make sure the wiring is connected correctly. The servo wire coming from the USB interface goes into SYS port on your MICROBEAST PLUS / AR7210BX. Watch out for correct polarity and make sure that the device is powered from a receiver battery or BEC (only when using the RX2SIM interface the BEASTX device can be powered from the USB port!).
- Using Windows check the port settings in Windows Device Manager (Press Start and type "Device Manger"). In Device Manager right click Silabs CP210x USB to UART which is the driver for the USB2SYS interface and choose Properties. In Properties open the tab Port settings and make sure the settings are as shown below (115200 baud, 8, none, 1, none). Then click Advanced... and check FiFo settings. As shown here, you can optimize the serial connection by moving the sliders. Give it a try and test different settings. On our machines, all sliders are moved to the left but you may need different settings.}
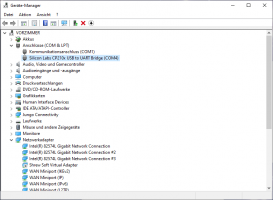 |
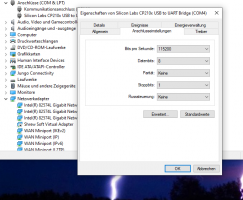 |
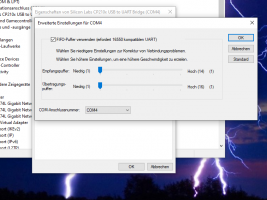 |