Translations:Manuals:MBUltraFblV5:Receiver A/4/en: Difference between revisions
Jump to navigation
Jump to search
Importing a new version from external source |
Importing a new version from external source |
||
| Line 15: | Line 15: | ||
<br /> | <br /> | ||
<br /> | <br /> | ||
In order to detect the receiver you're using, make sure the receiver is connected properly, bound to the radio and sending out signal. Also make sure the transmitter is setup correctly as shown in the chapter [[Manuals: | In order to detect the receiver you're using, make sure the receiver is connected properly, bound to the radio and sending out signal. Also make sure the transmitter is setup correctly as shown in the chapter [[Manuals:MBUltraFblV5:Radio_System/en|Radio System]]. Press the "Scan" button to start automatic receiver detection routine. The ongoing scan process is displayed:<br /> | ||
* In case a single-line receiver is used, a dialog will appear on success. This asks how to proceed with function assignments. | * In case a single-line receiver is used, a dialog will appear on success. This asks how to proceed with function assignments. | ||
* When a Standard receiver is used, the system will restart directly and you can leave the setup screen. | * When a Standard receiver is used, the system will restart directly and you can leave the setup screen. | ||
Latest revision as of 14:45, 2 March 2023
Setup with StudioX app
When StudioX is started and your MICROBEAST ULTRA is connected with StudioX, click the Control Setup button to show the adjustment options of RECEIVER MENU.
- At the top of the screen you can see which type of input signal is selected at the moment, and which telemetry system/ESC is used (if applicable).
- The rows below show what channels are assigned to which control functions at the moment.
- In the last row you can see the internal value for throttle failsafe position that is set at the moment.
<img class="ios" src="
Choose Control setup
<img class="ios" src="
Here you can see current receiver system, function assignment and failsafe setting
In order to detect the receiver you're using, make sure the receiver is connected properly, bound to the radio and sending out signal. Also make sure the transmitter is setup correctly as shown in the chapter Radio System. Press the "Scan" button to start automatic receiver detection routine. The ongoing scan process is displayed:
- In case a single-line receiver is used, a dialog will appear on success. This asks how to proceed with function assignments.
- When a Standard receiver is used, the system will restart directly and you can leave the setup screen.
- When detection fails, once again make sure your receiver is connected properly to MICROBEAST ULTRA. Make sure the receiver is bound to the transmitter and sending out control signals. Then please try again.
<img class="ios" src="
Click scan button...
<img class="ios" src="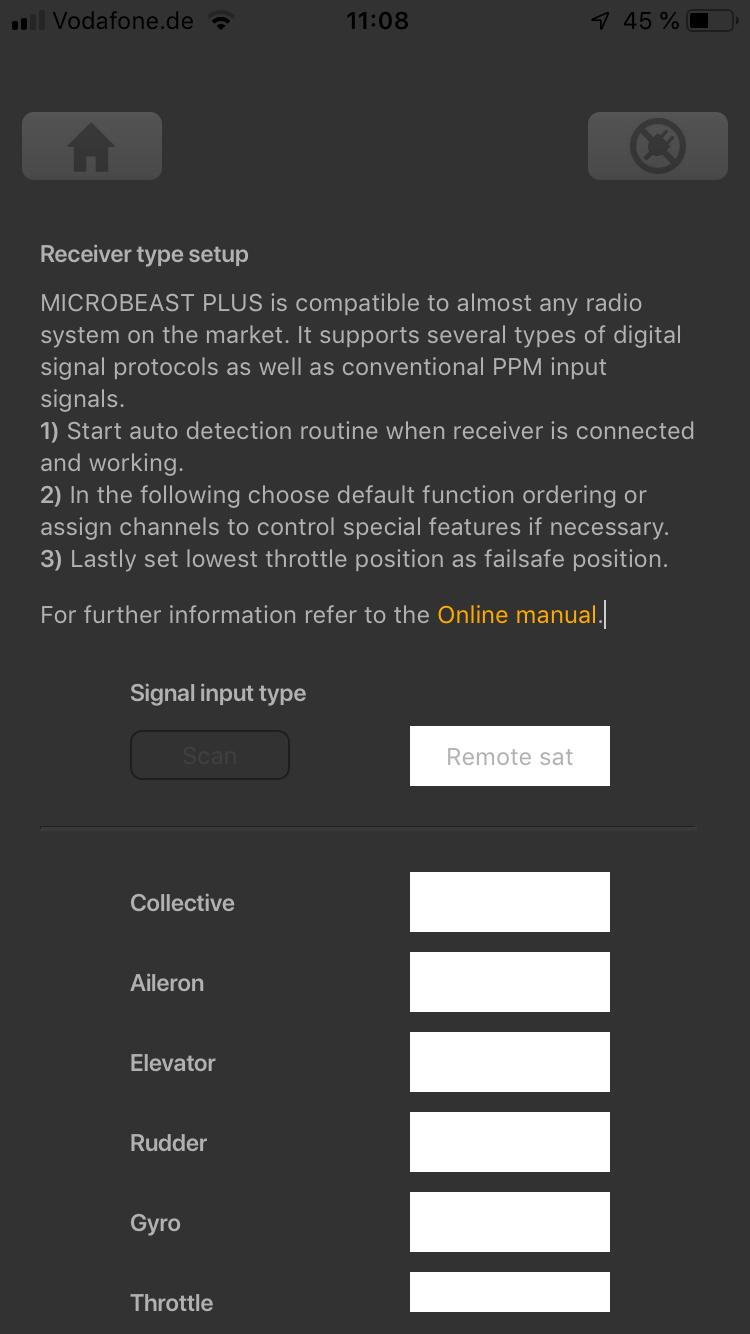
...and wait until scan is finished
<img class="ios" src="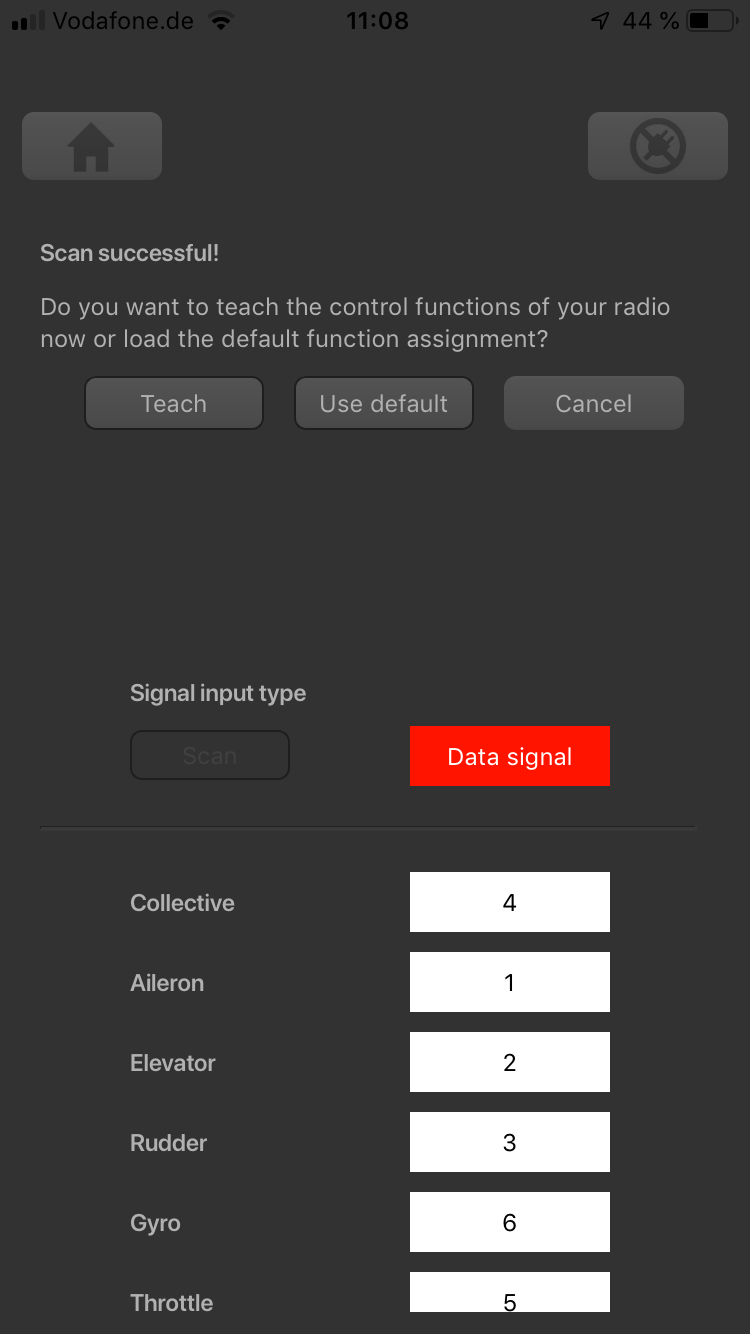
If scan was successful the dialog will show up