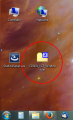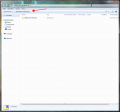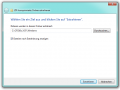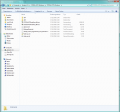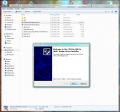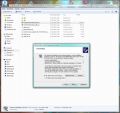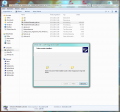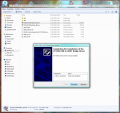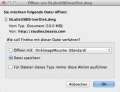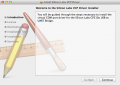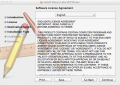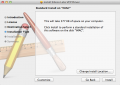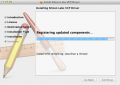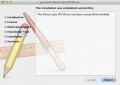USB2SYS/SPMA3030 driver installation/de: Difference between revisions
Shornstein (talk | contribs) Created page with "Falls sie keine Meldungen in der Taskleiste gesehen haben, können Sie auch über den Gerätemanager von Windows nachprüfen, ob das Interface korrekt installiert ist. Unter W..." |
Shornstein (talk | contribs) Created page with "Folgender Eintrag muss im Gerätemanager zu sehen sein: 200px|thumb|none <br />" |
||
| Line 20: | Line 20: | ||
<br /> | <br /> | ||
Folgender Eintrag muss im Gerätemanager zu sehen sein: | |||
[[File:Step 4.png|200px|thumb|none]] | [[File:Step 4.png|200px|thumb|none]] | ||
<br /> | <br /> | ||
Revision as of 13:16, 17 December 2014
Microsoft Windows
1. Automatische Treiber Installation
Die Treiberdateien werden nicht bei der Installation des StudioX Softwarepakets mitkopiert. Allerdings sollte Windows die notwendigen Treiber installieren, wenn das USB2SYS/SPMA3030 Interface zum ersten mal in den Computer eingesteckt wird. Achten Sie auf entsprechende Meldungen rechts unten in Ihrer Taskleiste:
2. Überprüfen der Installation
Falls die Treiberinstallation von Windows fehlschlägt, sollte folgende Fehlermeldung erscheinen:

In diesem Fall müssen die Treiberdateien manuell installiert werden. Dies wird im nächsten Abschnitt beschrieben.
Falls sie keine Meldungen in der Taskleiste gesehen haben, können Sie auch über den Gerätemanager von Windows nachprüfen, ob das Interface korrekt installiert ist. Unter Windows 7 geben sie "devmgmt.msc" in der Suchleiste des Startmenüs ein. Alternativ können Sie die Systemsteuerung aufrufen (drücken Sie gleichzeitig die Windows- und die Pause-Taste an Ihrer Tastatur) und dort über das entsprechende Bedienfeld in der linken oberen Ecke den Gerätemanager öffnen.
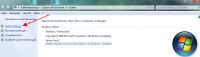
Folgender Eintrag muss im Gerätemanager zu sehen sein:

The name COM3 may be different on your PC. This entry must disappear when you disconnect the USB2SYS-Interface from the PC and re-appear when you connect it again.
If there is only an entry marked with an yellow "!" something went wrong and you have to install the driver files manually which will be described in the following step 3.
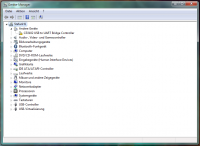
4. Manual installation of USB2SYS interface driver First of all make sure the USB2SYS interface is disconnected from the computer. Then start the StudioX Software and click the download link for the USB2SYS driver package:
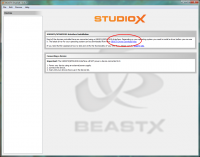
Your web browser will open and ask to save the file "CP210x_VCP_Windows.zip" or will save it automatically. Open the downloaded zip-file from the folder where it has been saved to and extract the content of the file to your harddisk (here we directly extract it to drive C:). Go to the extracted folder and start one of the included setup files (if you have a 64-bit Windows use the "CP210xVCPInstaller_x64.exe", if you have a 32-bit system use CP210xVCPInstaller_x86.exe).
Proceed through the installer by accepting the license agreement and clicking "Next" and "Install".
When the installation was finished, connect the USB2SYS interface to the computer (again).
That's it, your interface should now appear correctly in device manager (see above) and you can use the assigned COM port to connect to your MICROBEAST/Ar7xxxBX device.
Apple MacOS
First of all make sure the USB2SYS interface is disconnected from the computer. Then start the StudioX Software and click the download link for the USB2SYS driver package:
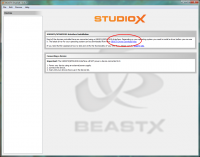
Your web browser will open and ask to save the disk image "Silicon Labs VCP Driver Install Disk.dmg" or will save it automatically. Mount and open the downloaded image from the folder where it has been saved to. Then open the included "Silicon Labs VCP Driver Installer".
(If you can't open the installer by double click due to security permissions, right click on it and choose "Open". Then confirm the appearing message and the installer will start.)
Proceed through the installer by accepting the license agreement and clicking "Continue" and "Install".
When the installation was finished, connect the USB2SYS interface to the computer (again) and restart the computer.