BEASTX Updater Classic/en: Difference between revisions
Importing a new version from external source |
Importing a new version from external source |
||
| Line 37: | Line 37: | ||
<br /> | <br /> | ||
''' | '''2. Detection of the BEASTX device''' | ||
After you selected a COM-Port the BEASTX Updater Classic will automatically try to identify the unit connected to it. | After you selected a COM-Port the BEASTX Updater Classic will automatically try to identify the unit connected to it. | ||
Revision as of 14:25, 17 December 2014
The StudioX software bundle includes the old MICROBEAST update tool which is now called "BEASTX Updater Classic". You can use this tool especially if you encounter problems when using the StudioX application and want to check if your device can be recognized or simply if you want to do a quick firmware update to one of your units or just because you did like to use this old tool. You can find the BEASTX Updater Classic in the BEASTX programm group in your Windows START menu.
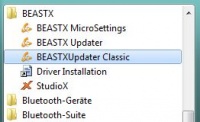
If not already done make sure that the driver files for your USB2SYS interface have been installed and install the files if necessary. For further information see this page: USB2SYS/SPMA3030 driver installation.
3. Start BEASTXUpdater
IMPORTANT: The MICROBEAST will not be powered from the USB2SYS-Interface, so the MICROBEAST must be supplied with power from a different source BEFORE you connect it to the PC, e.g. simply switch on tx and rx as you would go flying (on electric helis take care of the motor!).
The cable from the interface goes into the Microbeast's [SYS] port. Watch out for correct polarity on both devices.
If the COM-Port to which the USB2SYS-Interface has been assigned by windows is known, you can directly choose it from the list of available interfaces:

If the COM-Port is not known you can use the "Autodetect…" function:

When the dialog is shown, disconnect the USB2SYS-Interface from the PC (if already connected) and reconnect it again.
The Autodetect-function will only work if the driver was installed successfully.

After a successful detection the BEASTX Updater Classic will tell you which COM-Port was detected:

2. Detection of the BEASTX device
After you selected a COM-Port the BEASTX Updater Classic will automatically try to identify the unit connected to it.
If the MICROBEAST/Trajectory/AR7200BX was not connected at this moment you can manually force a new detection by pressing the "Refresh" button.
If the correct COM-Port was chosen (red), and the MICROBEAST is connected to the USB2SYS-Interface, some information (green) of this MICROBEAST will be shown in the "BEASTX Device" section:

- Hardware-Version 1.1 and 1.2 stand for MICROBEAST units. Hardware-Version 2.x shows that a MICROBEAST PLUS is connected. Hardware Version 8.0 identifies Spektrum AR7xxxBX units.
- Application-Version is the actually installed firmware of the MICROBEAST (in this case 1.0.0).
- Data-Version is the format that is used to store settings on the MICROBEAST.
- Serial-Number is a unique identifier for each MICROBEAST.
3. Select Update-File
If the MICROBEAST was successfully identified you can go on with selecting an Update-File (if you don't have a firmware update file yet, have a look here).
"Open File…" button opens a dialog where you can choose the Update-File.

Or you can just drag'n'drop an Update-File from the Explorer to the Main window of the BEASTXUpdater.
An Updates-File can only be loaded if it is free of damage, complete and has the mentioned "upd" ending.
Application-Version, Data-Version and Target-Hardware will be shown if the file was loaded successfully:

Only a compatible "Target Hardware Version" can be installed on a MICROBEAST.
The firmware version in the Update-File will be shown next to "Application Version" (in this case 1.0.11).
The format of settings will be shown next to "Data Version". IMPORTANT: If the major version of the "Data Version" is different between the actual and new firmware, then the Basic-Setup has to be done again after the update.
6. Perform Update
If a valid COM-Port is selected an a valid Update-File was loaded, the "Start Update…" button will be enabled:

After pressing the "Start Update…" button, the actual firmware version, and the new target firmware version will be shown:

Press "Yes" to start the update.
After a successful update a message will be displayed:

After your confirmation with "Ok" BEASTX Updater Classic will detect the version information of the connected MICROBEAST again.

You can refresh this information using the "Refresh" button.
Your MICROBEAST is now updated to the latest firmware.