Updateanleitung für BEASTX Geräte
Prerequisites
You can request firmware updates, buy firmware upgrades (if available) and download the firmware to your device directly from within the StudioX Software. Usually this requires three things:
1. The device must be connected to the computer and StudioX must have recognized it. The main screen should open and show general device informations:

2. You must have internet connection and you must be connected to the freakware Network using your fw Network login. If not already done open the connection dialog by clicking the icon in the upper left and enter your login credentials or create a new user account as described here. When you're logged in the connection warning will disappear on the main screen and you will see generally available online content like instruction manuals for this device and similar:

3. The device must be registered to your user account. Click on the Register Device button on the right hand side so that the device is linked to your fw Network account:

When this is all given you will see all available firmware files for your device in the Online Content section of the StudioX main screen. Also there will be a note showing that the device has been registered:

Update procedure
If there are any update files available you can request them from the server. Firmware with Status "available" can be requested and will be generated once you double-click on the specific entry in the list. When file generation is finished Status will show "done" and you can download the firmware to your device by double-clicking the file entry again. Accept the confirmation dialog and the screen will show the progress of update procedure. Do not remove or power off the device during update process! When the update has finished the device will reboot and you will see the main screen again, showing the new firmware number and installed optional features.

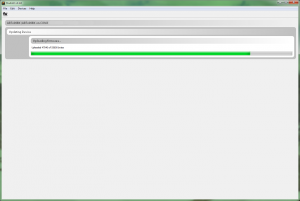

Firmware files which may add more features and which are not for "free" (and that have not been bought already) can be bought by double-clicking on the specific file entry. In this case a PayPal payment dialog will open. When the payment has been processed the firmware file can be requested and downloaded as described above. Please note that depending on your payment method it can take some time (even some days) until the payment process is finished. The firmware will be available once the payment has been credited. Firmware is paid per device and can only be used for the specific device that the firmware has been bought for!
Upgrading optional firmware features can be done stepwise. Usually if you buy a lower priced feature the price will be accounted later when you want to upgrade one step further. Apart from StudioX have a look at the Device overview page of this Wiki to check latest upgrade options and prices.
Troubleshooting
When connecting my BEASTX device to the computer using the USB2SYS/SPMA3030 interface nothing happens. The device doesn't seem to be recognized by StudioX.
- Make sure the wiring between interface and BEASTX device is plugged in correct polarity on both sides. If the blue LED of the USB interface is lit you've connected the wire not correctly. Usually the LED must be off. Only when data is transfered between device and interface the LED flashes randomly!
- Make sure the USB interface is recognized by your operating system and all drivers and ports are installed correctly. Click here for further information.
- Sometimes it can happen that other serial port devices may block the communication as StudioX searches all ports in fixed intervals. To prevent this reconfigure the StudioX Plugin configuration so that only the specifically assigned com port of your USB interface is used. When doing this please be very careful to set the parameters of "Plugin configuration" correctly otherwise you may lock the necessary serial port instead of explicitly using it. Click here for further information.