StudioX Software und App
Mit der StudioX Software / StudioXm App lässt sich Dein MICROBEAST PLUS, Spektrum AR7210BX oder NANOBEAST per Computer oder Smartphone/Tablet umfassend konfigurieren. darüber hinaus kannst Du Backups erstellen, vorgefertigte Konfigurationen laden, Firmware Updates und Upgrades durchführen und vieles mehr. Mit der PC/mac Software kann ausserdem das BLE2SYS Bluetooth Smart Interface konfiguriert und geupdated werden, welches zur Verbindung Deines BEASTX Geräts mit einem Smartphone/Tablet dient.
Bitte beachte, dass ältere Geräte wie MICROBEAST, AR7200, AR7300 nur mit der StudioX Version 2.2.x kompatibel sind! Eine Anleitung für diese ältere StudioX Version findest Du unter diesem Link. Beide Versionen (StudioX 2 and StudioX 3 ) lassen sich auf dem Computer parallel installieren!
Der Spektrum AR7210BX Empfänger muss auf Firmware Version 5.x.x geupdated werden um ihn mit StudioX 3 verwenden zu können. Hierbei handelt es sich um ein kostenpflichtiges Upgrade, weil ursprünglich nicht vom Hersteller vorgesehen war, dass das Gerät über eine externe Software konfiguriert werden kann! Daher verlangen wir einen kleinen Obolus, um unsere zusätzlich entstandenen Kosten zu decken. Das Firmware Upgrade kann aus der StudioX Software heraus oder direkt über den freakware Webshop bezogen werden. Für andere Geräte der BEASTX Serie ist das Update auf Version 5.x.x kostenlos erhältlich (bzw. im Kaufpreis des Geräts bereits enthalten).
Windows PC/mac und USB2SYS Interface
Die jeweils neuste Version von StudioX findest Du unter folgenden Links:
<img src="http://www.beastx.com/deu/support_files/studiox_win.jpg" alt="" height="25" /> StudioX 3.x für Windows
<img src="http://www.beastx.com/deu/support_files/studiox_mac.jpg" alt="" height="25" /> StudioX 3.x für macOS
Das Setup sollte selbsterklärend sein, es läuft wie üblich ab. Auf (älteren) Windows Systemen kann es vorkommen, dass eine Meldung erscheint, dass die Datei vcredist_x86.exe auf dem Computer fehlt. Installiere in diesem Fall bitte zuerst das "Microsoft Visual C++ 2015 Redistributable Package" (auch wenn Du schon ein Microsoft Visual C++ Package auf dem Computer hast, installiere unbedingt genau diese Version!). Das Package kannst Du auf der Microsoft Update Webseite herunterladen oder direkt über die Windows Update Funktion installieren.
To connect your BEASTX device to the computer you need one of the following USB interfaces:
 |
 |
 |
| BEASTX USB2SYS interface |
SPEKTRUM SPMA3030 interface |
RCWARE RX2SIM Wireless Multi-Sim Adapter with USB2SYS interface emulation |
After installation of the StudioX software bundle Windows should install the correct drivers when the USB2SYS / SPMA3030 interface is plugged in the PC for the first time or when the RX2SIM Multi-Sim Adapter is switched to USB2SYS emulation mode (push button repeatedly until LED lights yellow, see RX2SIM manual). Check the notifications of your Windows system:
 |
 |
If you did not see any message popping up at all, check you Windows device manager if the interface driver has been installed correctly. To access the device manager under windows 7 type devmgmt.msc in the Startmenu's search bar or simply enter Device manager.
You must be able to find following entry:
Now start StudioX. When the USB2SYS is connected to the computer make sure the corresponding port is selected in the selection box in the middle of the screen. If you have connected it after starting the software, click the RESCAN button above to refresh the port list, usually the correct port will be selected automatically then. If you don't know which port is the right one, also you can disconnect the USB2SYS once again, click RESCAN to clear the port list, connect the USB2SYS, wait a few seconds and click RESCAN once more. Now the port should be selected. Then connect the USB2SYS interface to the [SYS] port of your BEASTX device and power it up. Click CONNECT to load the data from your device and to enter configuration menus.
When the device does not appear once again check driver installation and port configuration as shown above.
Also you can use a RX2SIM Wireless Multi-Sim Adapter instead of the USB2SYS interface. For this you can switch the RX2SIM into an USB2SYS emulation mode (push button on the RX2SIM several times until the LED lights up in orange color).
To configure and update your BLE2SYS bluetooth LE adapter with StudioX connect it with the USB2SYS interface or RX2SIM wireless simulator interface to the computer. Using the USB2SYS you must power the device with an external power supply connected to a Y-harness. Watch out for correct polarity!
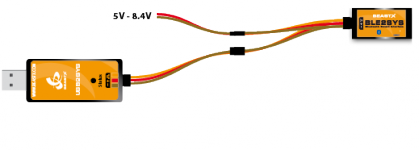 |
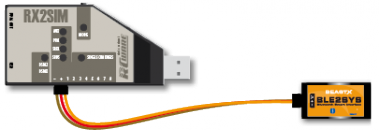 |
Smartphone/tablet and BLE2SYS bluetooth interface
If not already done download and install the latest version of StudioXm from the Apple iTunes Store or GooglePlay Store:
Make sure to give the App privileges for using the bluetooth connection and to write data to the internal storage. On Android devices sometimes it may be necessary to do this manually in the Application settings! (When the StudioXm App is not allowed to write to the internal storage your user specific settings will not be saved, i.e. language and port settings, device names, storing RestorePoints, etc.) Also make sure to allow the App to access your internet connection in case you want to download firmware update files for your device. Note this may produce extra costs when using your mobile data connection!
To connect your MICROBEAST PLUS, AR7210BX or NANOBEAST with your smartphone/tablet the BLE2SYS bluetooth smart interface is required:
 |
Connect the BLE2SYS interface to the [SYS] port of your BEASTX device and power it up. Start the StudioXm app. In the selection box your BLE2SYS device should appear automatically. If not click the box and select it. If nothing's there, click the RESCAN button above to search for new devices. This can take from a few seconds up to a few minutes. If the scan process finishes immediately and the box stays empty it is very likely the bluetooth function is switched off on your phone or the app has no rights to access the bluetooth connection. So check your phone settings in this case.
When your BLE2SYS is still not found check that it is operating properly. The blue LED must flash in short intervals. Note that by default the interface will switch off automatically after 30 seconds. So if you need too long time to initiate connection it may have been disabled. Disconnect it or cylce power and try again. Also note the the device name can be different. By default it's BLE2SYS but it's possible to change the bluetooth id, so maybe it's different. (The automatic deactivation time as well as the bluetooth id can be changed in the configuration menu clicking the SETTING button above the device selection box.)
Then click CONNECT to load the data from your device and to enter configuration menus.




