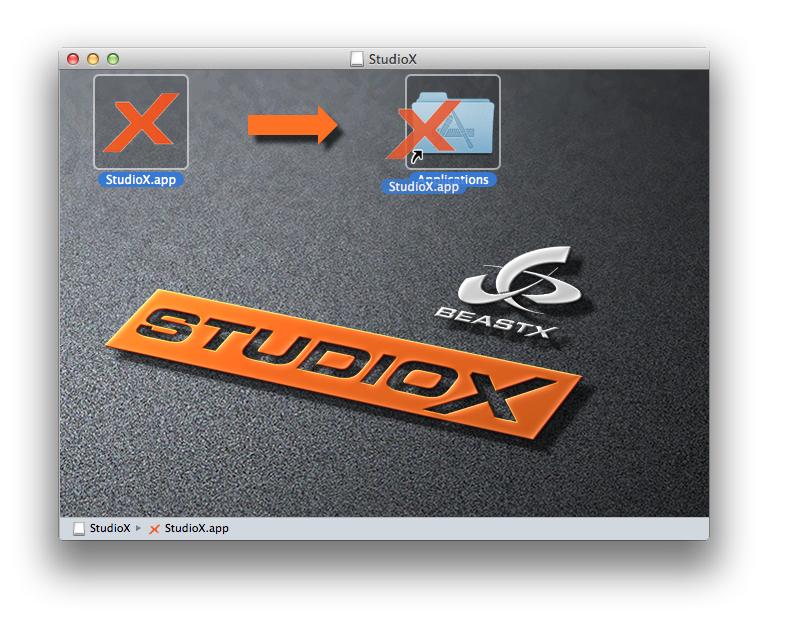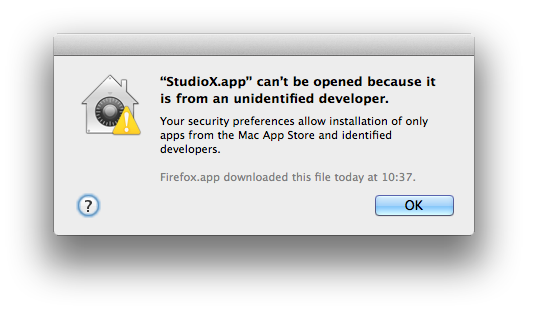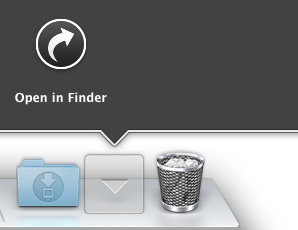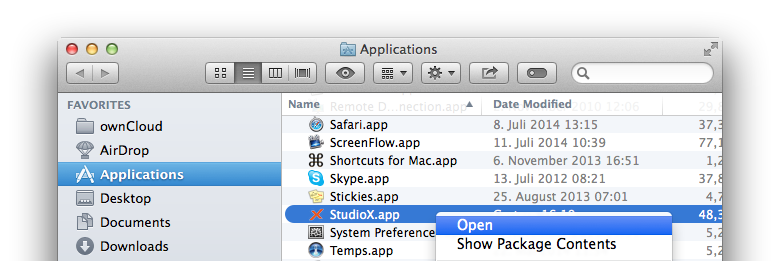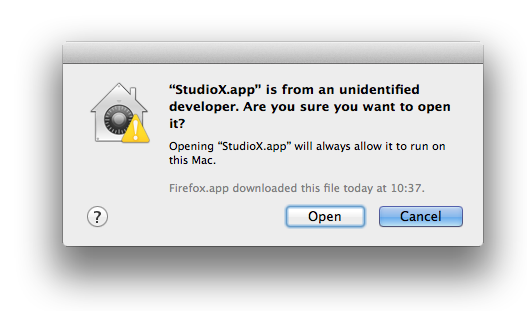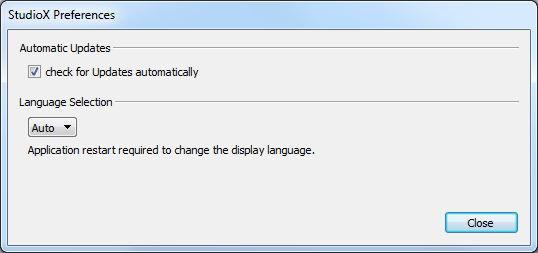Download und Installation
Anforderungen
Bitte stellen Sie sicher, dass Ihr PC den Mindestanforderungen entspricht.
Unterstützte Betriebssysteme
StudioX ist nativ für diese Betriebssysteme verfügbar:
- Windows (XP, Windows Vista, Windows 7, Windows 8)
- OS X (10.7 "Lion" 64-Bit, 10.8 "Mountain Lion" 64-Bit, 10.9 "Mavericks" 64-Bit) (in Kürze)
- Ubuntu Linux (11.10 64-Bit, 12.04 64-Bit) (in Kürze)
Minimum System Anforderungen
- freier USB 2.0 Port für das USB2SYS/SPMA3030 Interface
- CPU Geschwindigkeit >= 1GHz empfohlen
- Bildschirm Auflösung 1024x786 empfohlen
Installation
Herunterladen der Applikation
Bitte besuchen sie den Support-Bereich der BEASTX Webseite. Dort finden Sie das aktuellste StudioX Setup.
Installation auf einem Apple Mac
Aufgrund der Sicherheitsrichtlinien von MacOS gestaltet sich die Installation etwas aufwändiger als auf Windows Systemen.
- Öffnen Sie zuerst das heruntergeladene StudioX.dmg disk image und ziehen Sie im sich öffnenden Fenster per Drag'n'Drop die StudioX Anwendungen in den Programme Ordner:
If StudioX is running then everything is fine. If you get this warning, proceed with the steps mentioned below:
- Open your Applications folder and select "Open in Finder":
- Right-click on the StudioX.app and select "Open":
- Click on the "Open" button:
Treiber für das USB2SYS/SPMA3030 Interface
Ein aktueller Treiber für Ihr Betriebssystem kann aus dem StudioX heraus geladen werden.
Treiber Installation Fehlerbehebung
Einstellungen
Automatische nach Aktualisiserungen suchen
Wenn Ihr PC mit dem Internet verbunden ist stellt diese Option sicher, dass Ihre StudioX Installation immer auf dem aktuellsten Stand ist. Spätestens nach 7 Tagen wird automatisch der Aktualisierungs Dialog geöffnet und angezeigt ob eine Aktualisierung vorhanden ist.
Sprachauswahl
Wenn die "Auto" Option ausgewählt wurde, benutzt StudioX die in der Systemeinstellung vorgegebene Sprache. Ansonsten kann aus einer der folgenden Sprachen gewählt werden:
- Englisch
- Deutsch (in Kürze)
- Französisch (in Kürze)
- Spanisch (in Kürze)
- Chinesisch (in Kürze)
Wichtig: Die Sprachumschaltung benötigt einen Neustart der StudioX Applikation, damit diese aktiv wird.
StudioX Aktualisiseren
StudioX zu aktualisieren ist einfach und geradlinig.
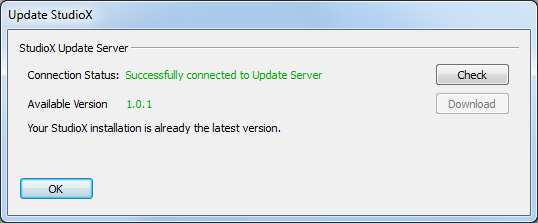
Im "Update StudioX" Dialog kann der "Download" Button gedrückt werden, falls eine Aktualisierung vorhanden ist.
Führen Sie das heruntergeladene Packet aus und folgen Sie den Anweisungen.
Stellen Sie sicher, dass die Anwendung geschlossen wird, bevor Sie eine neuere Version installieren.