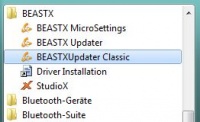Difference between revisions of "BEASTX Updater Classic/de"
Shornstein (talk | contribs) |
Shornstein (talk | contribs) |
||
| Line 38: | Line 38: | ||
<br /> | <br /> | ||
| − | '''2 | + | '''Schritt 2: Angeschlossenes MICROBEAST erkennen''' |
Nachdem eine serielle Schnittstelle in der Auswahlbox angewählt wurde, wird der BEASTX Updater Classic versuchen, das Gerät zu identifizieren. | Nachdem eine serielle Schnittstelle in der Auswahlbox angewählt wurde, wird der BEASTX Updater Classic versuchen, das Gerät zu identifizieren. | ||
Revision as of 10:39, 4 March 2015
Das StudioX Softwarepaket enthält das frühere BEASTXUpdater Programm. Es heißt jetzt "BEASTX Updater Classic". Dieses Programm kann verwendet werden, wenn Probleme bei der Nutzung von StudioX auftreten. Insbesondere können Sie damit prüfen, ob die Verbindung zu Ihrem Gerät über das USB2SYS Interface generell nicht funktioniert oder ob ein Konfigurationsproblem in StudioX vorliegt. Sie können den BEASTX Updater Classic aber auch einfach verwenden, um wie früher eine Firmware Datei auf Ihre Gerät zu laden. Eine Verknüpfung zum BEASTX Updater Classic finden Sie im BEASTX Ordner in Ihrem Windows Startmenü.
Bevor Sie das Programm verwenden können überprüfen Sie, ob die Treiberdateien für das USB2SYS/SPMA3030 Interface korrekt installiert wurde und installieren diese, falls notwendig. Nähere Informationen hierzu erhalten Sie auf dieser Seite: USB2SYS/SPMA3030 Treiber Installation für Microsoft Windows.
Schritt 1: BEASTX Updater Classic starten
Das MICROBEAST wird NICHT vom USB2SYS-Interface mit Strom versorgt, daher muss das MICROBEAST mit Strom versorgt werden bevor (!) es mit dem PC verbunden wird z.B. über die Empfängerstromversorgung des Modells (Motorregler, Empfängerakku). Achten Sie dabei darauf, dass der Motor nicht ungewollt anlaufen kann!
Das Verbindungkabel zum Interface wird am MICROBEAST an den Anschluss [SYS] angesteckt. Achten sie dabei auf polungsrichtigen Anschluss. Das braune "-" Kabel muss dem Gehäuseboden am nächsten sein.
Wenn der COM-Port, auf dem das MICROBEAST installiert wurde, bekannt ist kann das USB-Interface direkt ausgewählt werden:
Sollte der COM-Port gerade nicht bekannt sein, kann er über die "Autodetect..." Funktion erkannt werden:
Die automatische Erkennung funktioniert nur, wenn der Treiber erfolgreich installiert wurde (siehe Schritt 2)!
Stecken Sie das USB2SYS-Interface vom PC ab (falls bereits angeschlossen), klicken Sie auf die Schaltfläche "Autodetect..." und stecken Sie das Interface wieder am PC an, sobald der "Autodetect"-Dialog erscheint.
Nach einer erfolgreichen automatischen Erkennung meldet der BEASTX Updater Classic den erkannten COM-Port und wählt diesen aus:
Schritt 2: Angeschlossenes MICROBEAST erkennen
Nachdem eine serielle Schnittstelle in der Auswahlbox angewählt wurde, wird der BEASTX Updater Classic versuchen, das Gerät zu identifizieren.
Sollte das MICROBEAST zu diesem Zeitpunkt noch nicht angeschlossen gewesen sein, kann die Erkennung manuell über den "Refresh" Button gestartet werden.
Wurde sowohl der richtige COM-Port (rot) ausgewählt, als auch das MICROBEAST korrekt mit dem USB2SYS-Interface verbunden, so werden diverse Informationen (grün) zu diesem MICROBEAST in der Sektion "BEASTX Device" angezeigt:
- Die Hardware-Versionen 1.0 - 1.2 identifizieren MICROBEAST Geräte. Bei Geräten mit der Version 2.x handelt es sich um MICROBEAST PLUS und MICROBEAST PLUS HD. Die SPEKTRUM AR7x00BX haben eine Hardwareversion größer 8.0.
- Die Application Version kennzeichnet die Software (Firmware) die aktuell auf dem Gerät installiert ist (im Bild Version 1.0.0).
- Die Data-Version ist die Format-Version, in der die Einstellungen und Parameter gespeichert werden.
- Die Serial Number dient zu eindeutigen Identifikation des Geräts.
3. Select Update-File
Wurde das MICROBEAST erfolgreich erkannt so kann eine neue Update Datei ausgewählt werden (wie Sie die neueste Update Datei erhalten erfahren Sie hier).
Der "Open File..." Button öffnet einen Dialog in dem das Update-File ausgewählt werden kann:
Alternativ kann das Update-File per Drag'n'Drop in die Oberfläche des BEASTX Updater Classic gezogen werden.
Firmware Dateien haben stets die Endung .upd!
Nur unbeschädigte und vollständige Update-Files können geladen werden. Die darin enthaltene Informationen werden angezeigt, wenn die Datei geladen werden kann:
Nur eine kompatible "Target Hardware Version" kann auf das MICROBEAST installiert werden.
Die im Update-File enthaltene Software-Version wird neben "Application Version" angezeigt (in diesem Fall 1.0.11).
Das Datenformat wird neben "Data Version" gezeigt. WICHTIG: Die Versionsnummer vor dem Punkt der "Data Version" kann zwischen einzelnen Firmware-Updates variieren. Falls auf Ihrem Gerät eine andere Data Version installiert ist, so muss das komplette Setup nach der Installation erneut durchgeführt werden, weil sich die Version des Datenformats ändert!
Schritt 4: Update starten
Wenn sowohl ein gültiger COM-Port als auch ein gültiges Update-File ausgewählt wurden wird der "Start Update..." Button freigegeben:
Danach wird noch einmal die aktuelle Version und die neue Zielversion angezeigt:
Nach dem Drücken des "Ja" (oder "Yes") Buttons wird das Update durchgeführt.
Nach dem erfolgreichen Update wird eine Meldung ausgegeben:
Nach der Bestätigung mit dem "Ok" Button wird der BEASTX Updater Classic nochmals das angeschlossene MICROBEAST identifizieren und wird die neuen Versionsinformationen anzeigen:
Dies kann ebenfalls durch drücken der "Refresh" Schlatfläche wiederholt werden.
Das MICROBEAST ist nun auf dem aktuellen Softwarestand.