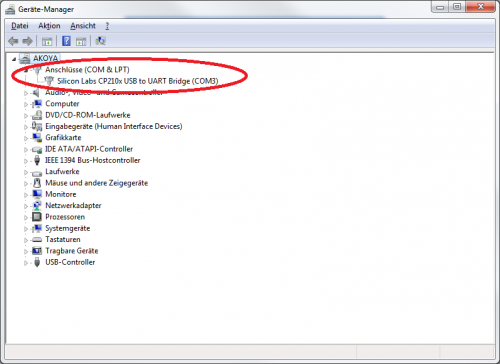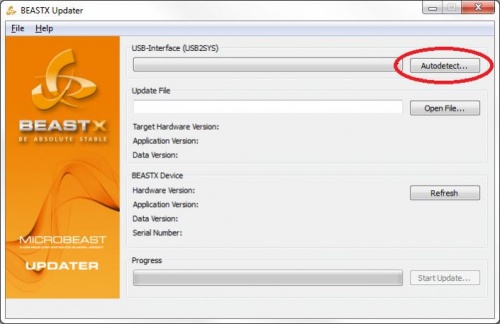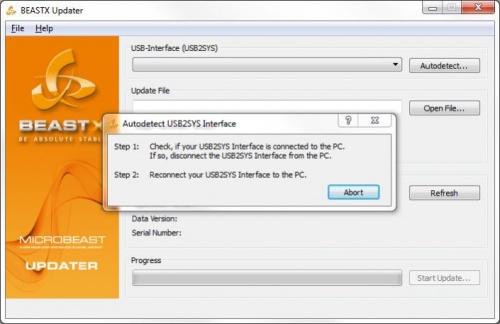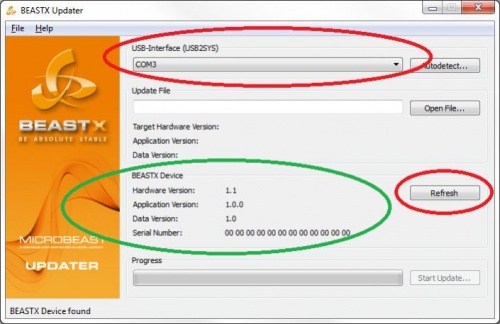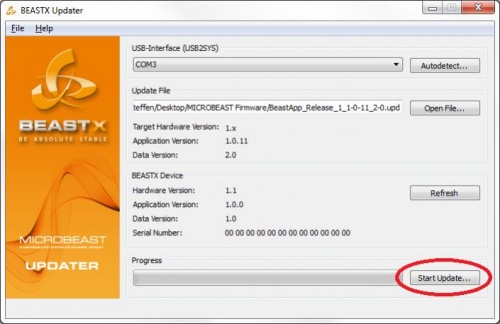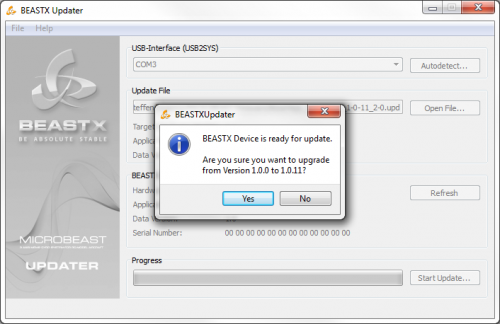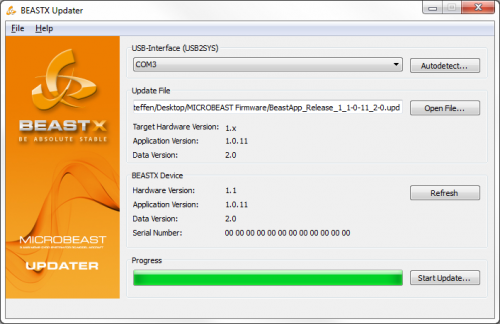Device update/de
Schritt 1: Vorhandene Software deinstallieren (nur Windows)
Die aktuelle Installation von BEASTXUpdater und Microsettings sind zu deinstallieren, bevor das neue Paket installiert wird.
Uninstall any existing BEASTXUpdater/Microsettings installation prior to install the BEASTXSoftware bundle.
Schritt 2: Software Downloaden und Installieren
Es stehen Pakete für folgende Betriebssysteme bereit:
Windows (XP, Vista, 7, 8, 8.1) MacOS ab 10.6.x
Schritt 3: Treiberinstallation
Windows: Die Treiberinstallation unter Windows wird NICHT während des Setup durchgeführt. Der Installer für den Treiber ist aber im Startmenü in der Programmgruppe BEASTX hinterlegt. Rufen Sie diesen nach der Installation des Software Bundles auf. Wichtig: Stecken Sie das Interface erst nach Installation des Treibers an den PC an! Windows wird dann beim ersten Anstecken das Interface automatisch erkennen und den installierten Treiber im System verankern.
Windows: The driver installation will not be launched automatically during setup. The installer will be copied and a link to it is added to the BEASTX group in Start-Menu. Do not connect the USB2SYS interface to the computer unless you did not perform the driver installation. After the installation when you connect the interface to the PC, Windows will recognize the device and install it as a new device.
MacOS: Der Treiber für MacOS ist im Disk-Image enthalten. Dieser muss manuell installiert werden.
Schritt 4: Treiberinstallation überprüfen (nur Windows)
Nach der erfolgreichen Installation, wenn das USB2SYS-Interface angeschlossen ist, muss folgender Eintrag im Gerätemanager zu finden sein:
After successful installation of the driver, when the USB2SYS-Interface is connected to the PC, you must be able to find following entry in the Windwos Device Manager:
Der Name COM3 wird von Computer zu Computer unterschiedlich sein. Der Eintrag muss aber verschwinden wenn das USB2SYS Interface vom PC abgezogen wird, und wieder erscheinen, wenn es erneut angesteckt wird.
Den Gerätemanager kann man unter Windows 7 erreichen, indem man auf "START" klickt und dann in das Suchfeld devmgmt.msc eingibt (unter XP auf START -> "Ausführen.."). Oder die Windows-Taste gedrückt halten + Pause-Taste. Dort dann in der linken oberen Ecke auf Gerätemanager klicken (bei XP Registerkarte "Hardware" wählen und dann Gerätemanger).
Schritt 5: BEASTXUpdater oder Microsettings starten
Wichtig: Das MICROBEAST wird NICHT vom USB2SYS-Interface mit Strom versorgt, daher muss das MICROBEAST mit Strom versorgt werden BEVOR es mit dem PC verbunden wird, z.B. über die Empfängerstromversorgung des Modells (Motorregler, Empfängerakku). Achten Sie dabei darauf, dass der Motor nicht ungewollt anlaufen kann!
IMPORTANT: The MICROBEAST will not be powered from the USB2SYS-Interface, so the MICROBEAST must be supplied with power from a different source BEFORE you connect it to the PC, e.g. simply switch on tx and rx as you would go flying (on electric helis take care of the motor!).
Das Verbindungkabel zum Interface wird am MICROBEAST an den Anschluss [SYS] angesteckt. Achten sie dabei auf richtige Polung: das braune "-" Kabel muss dem Gehäuseboden am nächsten sein.
Wenn der COM-Port, auf dem das MICROBEAST installiert wurde, bekannt ist kann das USB-Interface direkt ausgewählt werden:
Sollte der COM-Port gerade nicht bekannt sein, kann er über die "Autodetect..." Funktion erkannt werden:
Hierbei muss das USB2SYS-Interface vom PC abgesteckt werden (falls bereits angeschlossen) und dann wieder mit dem PC verbunden werden.
Die automatische Erkennung funktioniert nur, wenn der Treiber erfolgreich installiert wurde (siehe Schritt 4).
Nach einer erfolgreichen automatischen Erkennung meldet der BEASTX-Updater/das Microsettings den erkannten COM-Port:
Schritt 6: Angeschlossenes MICROBEAST erkennen
Nach der Auswahl eines COM-Ports versucht der BEASTXUpdater/das Microsettings selbstständig ein angeschlossenes Gerät zu erkennen.
After you selected a COM-Port the BEASTXUpdater will automatically try to identify the unit connected to it.
Sollte das MICROBEAST zu diesem Zeitpunkt noch nicht angeschlossen gewesen sein kann die Erkennung manuell durch den "Refresh" Button gestartet werden bzw. in der Microsettings Software über "Connect".
Wurde sowohl der richtige COM-Port (rot) ausgewählt, als auch das MICROBEAST korrekt mit dem USB2SYS-Interface verbunden, so werden diverse Informationen (grün) zu diesem MICROBEAST in der Sektion "BEASTX Device" angezeigt:
Die Hardware-Versionen ist 1.x (x kann dabei irgendetwas sein)
Application Version gibt Auskunft über die aktuell aus dem MICROBEAST installierte Firmware-Version, in diesem Fall, (Bild) 1.0.0.
Die Data-Version ist die Format-Version, in der die Daten gespeichert werden.
Die Serial Number dienst zu eindeutigen Identifikation des MICROBEASTs.
Schritt 7: Update-File Auswählen
Wurde das MICROBEAST erfolgreich erkannt so kann eine neue Update Datei ausgewählt werden (wie Sie die neueste Update Datei erhalten erfahren Sie hier).
If the MICROBEAST was successfully identified you can go on with selecting an Update-File (if you don't have a firmware update file yet, have a look here).
Der "Open File..." Button öffnet einen Dialog in dem das Update-File ausgewählt werden kann:
Alternativ kann das Update-File per Drag'n'Drop in die Oberfläche des BEASTXUpdaters gezogen werden.
Firmware Dateien haben stets die Endung .upd!
Nur unbeschädigte und vollständige Update-Files können geladen werden, die darin enthaltene Versionen werden angezeigt wenn die Datei geladen werden konnte:
Nur eine kompatible "Target Hardware Version" kann auf das MICROBEAST installiert werden.
Die im Update-File enthaltene Software-Version wird neben "Application Version" angezeigt (in diesem Fall 1.0.11).
Das Datenformat wird neben "Data Version" gezeigt. WICHTIG: Ist die Versionsnummer vor dem Punkt der "Data Version" von MICROBEAST zu Update-File unterschiedlich, so muss das Setup nach der Installation erneut durchgeführt werden.
Schritt 8: Update starten
Wenn sowohl ein gültiger COM-Port als auch ein gültiges Update-File ausgewählt wurden wird der "Start Update..." Button freigegeben:
If a valid COM-Port is selected an a valid Update-File was loaded, the "Start Update…" button will be enabled:
Danach wird noch einmal die aktuelle Version und die neue Zielversion angezeigt:
Nach dem Drücken des "Ja" (oder "Yes") Buttons wird das Update durchgeführt.
Nach dem erfolgreichen Update wird eine Meldung ausgegeben:
Nach der Bestätigung mit dem "Ok" Button versucht der BEASTXUpdater nochmal das angeschlossene MICROBEAST zu erkennen und die Versions-Informationen auszulesen:
Dies kann ebenfalls durch drücken des "Refresh" Buttons wiederholt werden.
Das MICROBEAST ist nun auf dem aktuellen Softwarestand.