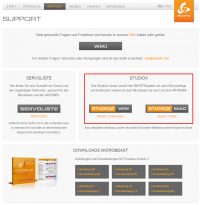Download und Installation
Requirements
Please make sure that your PC matches the specification.
Unterstützte Betriebssysteme
StudioX ist für diese Betriebssysteme verfügbar:
- Windows (XP, Windows Vista, Windows 7, Windows 8, Windows 8.1)
- OS X (10.7 "Lion" 64-Bit, 10.8 "Mountain Lion" 64-Bit, 10.9 "Mavericks" 64-Bit)
System Anforderungen
- freier USB 2.0 Port für das USB2SYS/SPMA3030 Interface
- CPU Geschwindigkeit >= 1GHz empfohlen
- Bildschirm Auflösung von mindestens 1024x786 empfohlen
Installation
Bitte besuchen sie den Support-Bereich der BEASTX Webseite. Dort finden Sie das aktuellste StudioX Setup:
Installation auf einem Windows system
Nachdem Sie die "StudioXSetup.exe" heruntergeladen haben, öffnen Sie den Ordner in dem die Datei gespeichert wurde und starten Sie das Setup mit einem Doppelklick (im folgenden Bildschirmfoto haben wir die Datei direkt auf dem Desktop gespeichert):
Starten Sie die Installationsroutine indem Sie mehrfach auf "Next" und dann auf "Install" klicken. Die Dateien werden in den "Programme"-Ordner auf der Festplatte kopiert . Sobald der Vorgang abgeschlossen ist, klicken Sie auf "Finish":
Bevor Sie das Programm verwenden können überprüfen Sie, ob die Treiberdateien für das USB2SYS/SPMA3030 Interface korrekt installiert wurde und installieren diese, falls notwendig. Nähere Informationen hierzu erhalten Sie auf dieser Seite: USB2SYS/SPMA3030 Treiber Installation für Microsoft Windows.
Installation on a Mac
Due to the security features of MacOS the installation might be a little bit more complicated than with Windows.
Open the downloaded StudioX.dmg Disk Image and Drag'n'Drop the StudioX Application in your Applications folder:
Falls StudioX sofort verwendet werden kann sind keine weiteren Schritte notwendig. Wenn aber folgende Warnmeldung erscheint, müssen noch weitere Schritte erledigt werden, bevor die Software verwendet werden kann:
Öffnen Sie den Programme Ordner und wählen Sie "Öffnen im Finder":
Right-click on the StudioX.app and select "Open":
Klicken Sie auf die "Öffnen" Schaltfläche:
Bevor Sie das Programm verwenden können überprüfen Sie, ob die Treiberdateien für das USB2SYS/SPMA3030 Interface korrekt installiert wurde und installieren diese, falls notwendig. Nähere Informationen hierzu erhalten Sie auf dieser Seite: USB2SYS/SPMA3030 Treiber Installation für Apple MAC.
Preferences
Automatische nach Aktualisierungen suchen
Wenn Ihr PC mit dem Internet verbunden ist stellt diese Option sicher, dass Ihre StudioX Installation immer auf dem aktuellsten Stand ist. Spätestens nach 7 Tagen wird automatisch der Aktualisierungs Dialog geöffnet und angezeigt ob eine Aktualisierung vorhanden ist.
Sprachauswahl
Wenn die "Auto" Option ausgewählt wurde, benutzt StudioX die in der Systemeinstellung vorgegebene Sprache. Ansonsten kann aus einer der folgenden Sprachen gewählt werden:
- Englisch
- Deutsch (in Kürze)
- Französisch (in Kürze)
- Spanisch (in Kürze)
- Chinesisch (in Kürze)
Wichtig: Die Sprachumschaltung benötigt einen Neustart der StudioX Applikation, damit diese aktiv wird.
Updating StudioX
Updating StudioX is simple and straight.
From the "Update StudioX" dialog, you can press the "Download" button if an update is available.
Execute the downloaded package and follow the instructions given.
Make sure you closed the application before trying to install a newer version.