Difference between revisions of "StudioX Microbeast Plugin/de"
Shornstein (talk | contribs) |
Shornstein (talk | contribs) |
||
| Line 45: | Line 45: | ||
Darüberhinaus können Sie hier die aktuelle Bedienungsanleitung zu dem Gerät anzeigen lassen oder als Dokument im .pdf Format auf dem Computer abspeichern.<br /> | Darüberhinaus können Sie hier die aktuelle Bedienungsanleitung zu dem Gerät anzeigen lassen oder als Dokument im .pdf Format auf dem Computer abspeichern.<br /> | ||
Im unteren Bereich befindet sich ein Kommentarfeld, in das Sie Eintragungen vornehmen können und die immer dann angezeigt werden, wenn das entsprechende Gerät angesteckt ist. | Im unteren Bereich befindet sich ein Kommentarfeld, in das Sie Eintragungen vornehmen können und die immer dann angezeigt werden, wenn das entsprechende Gerät angesteckt ist. | ||
| − | |||
<br /> | <br /> | ||
Revision as of 11:51, 27 August 2014
Überblick
Das StudioX Microbeast Plugin ermöglicht die Kommunikation mit MICROBEAST/Trajectory Geräten. Die Funktionalität kann stark eingeschränkt sein, falls die Firmware der Geräte kleiner ist als Version 3.0.0. In diesem Fall wird empfohlen ein Update durchzuführen.
Konfiguration
Aus dem Hauptmenü heraus öffnen Sie in der oberen Leiste "Edit" und wählen Sie dort "Configure Plugins..." um den Konfigurationsdialog anzuzeigen.
Klicken Sie auf "MICROBEAST" in der Liste auf der linken Seite. Folgende Übersicht wird dann angezeigt:

Überwachung der seriellen Schnittstelle
Standardmäßig prüft das MICROBEAST PlugIn in regelmäßigen Intervallen über sämtliche seriellen Schnittstellen, ob ein MICROBEAST angeschlossen ist.
Das USB2SYS/SPMA3030 - Interface stellt (neben anderen Schnittstellen des Computers) eine solche Schnittstelle zur Verfügung. Aus bestimmten Gründen kann es manchmal sinnvoll sein, die Anzahl der abgefragten Schnittstellen zu limitieren und z.B. nur auf eine bestimmte Schnittstelle zu beschränken. Alternativ bietet sich auch die Möglichkeit, bestimmte Schnittstellen von der Abfrage auszuschließen, falls diese z.B. im Hintergrund vom System für andere Zwecke verwendet werden. Sie können daher unter "Serial Port Control" zwischen folgenden Filteroptionen wählen:
- Use all ports, except those selected
- Only use selected ports
Die Schnittstellen auf die der Filter angewendet werden soll, können im darunter liegenden Feld spezifiziert werden.
Gerätesuche
Die Intervalldauer in der das MICROBEAST PlugIn nach neuen Geräten sucht, kann vom Nutzer unter dem Punkt "Device Discovery" angepasst werden.
Unter normalen Umständen sollte die Standardeinstellung nicht verändert werden.
Änderungen manuell oder automatisch abspeichern

Im unteren Bereich des Hauptmenüs finden Sie verschiedene Optionen, die das Abspeichern und Ändern von Einstellungen betreffen.
Standardmäßig werden Werte die verändert werden nach Ablauf einer kurzen Wartezeit automatisch an MICROBEAST gesendet und dort abgespeichert. Wählen Sie "Save changes manually" wenn Sie Werte selbst abspeichern möchten. In diesem Fall können sie mittels der Schaltflächen "Save now" und "Undo" geänderte Werte speichern und Änderungen auch wieder rückgängig machen.
Wenn Änderungen noch nicht abgespeichert wurden:
- werden die bestehenden Werte in der Ansicht hellblau hinterlegt
- leuchtet im unteren Bereich des Fensters die Meldung "Unsaved Settings" und die Anzahl der geänderten aber nicht gespeicherten Werte auf
Informationen über das Gerät
Unter dem Reiter "Device Information" werden sämtliche Informationen zu dem angeschlossenen MICROBEAST angezeigt:
- Hinweis auf neuere Versionen
- Individueller Gerätename
- Firmware Version
- Hardware Version
- Daten Layout
- Seriennummer
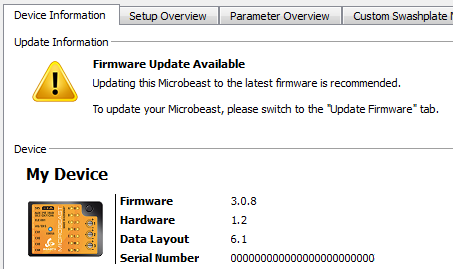
Wenn Sie ein Gerät zum allerersten Mal an den Computer anschließen, werden Sie nach einem individuellen Gerätenamen für dieses MICROBEAST gefragt. Anhand dieses Namens können Sie dann Ihre Geräte leicht unterscheiden, falls Sie mehrere MICROBEAST Einheiten besitzen.
Darüberhinaus können Sie hier die aktuelle Bedienungsanleitung zu dem Gerät anzeigen lassen oder als Dokument im .pdf Format auf dem Computer abspeichern.
Im unteren Bereich befindet sich ein Kommentarfeld, in das Sie Eintragungen vornehmen können und die immer dann angezeigt werden, wenn das entsprechende Gerät angesteckt ist.
Setupmenü Übersicht
Klicken Sie auf den Reiter "Setup Overview" um eine Übersicht über alle Einstellwerte zu bekommen, die das Grundsetup von MICROBEAST betreffen. Die Darstellung der Werte lehnt sich an die Übersichtskarte an, die der MICROBEAST Anleitung beiliegt.

Einstellwerte die mit einer mechanischen Anpassung verbunden sind, wie z.B. das Einstellen der "Heckrotor-Endanschläge", können über die Software nicht verändert werden.
Für eine genaue Funktionsbeschreibung der einzelnen Werte lesen Sie bitte die MICROBEAST Anleitung.
Parametermenü Übersicht
Klicken Sie auf den Reiter "Parameter Overview" um eine Übersicht über alle Einstellwerte zu bekommen, die im Parametermenü des MICROBEAST getätigt werden können. Die Darstellung der Werte lehnt sich an die Übersichtskarte an, die der MICROBEAST Anleitung beiliegt.

Für eine genaue Funktionsbeschreibung der einzelnen Werte lesen Sie bitte die MICROBEAST Anleitung.
Benutzerdefinierter Taumelscheibenmischer
Über den Reiter "Custom Swashplate Mixer" können Sie ein Einstellfenster aufrufen, bei dem Sie den benutzerdefinierten Taumelscheibenmischer im MICROBEAST editieren können. Hiermit lässt sich praktisch jede gängige Taumelscheibengeometrie in Verbindung mit MICROBEAST verwenden.
Stellen Sie sicher, dass der benutzerdefinierte Mischer in MICROBEAST aktiviert ist, um die Wirkung am Modell zu sehen. In diesem Fall leuchtet oben rechts in grüner Schrift "Active".
Standardtaumelscheiben und Verdrehung
Über die Auswahlleiste "Preset" im Bereich "Basic Settings" können Sie zwischen verschiedenen Taumelscheibentypen wählen, die man üblicherweise bei Helikoptermodellen vorfindet.
- Mechanical
- 90°
- 120°
- 140°
- 140° (1=1)
Darunter können Sie den Phasenwinkel (virtuelle Taumelscheibenverdrehung) einstellen.
Spezielle Taumelscheibengeometrie
Verfügt Ihr Helikopter über einen sehr speziellen Taumelscheibentyp, so wählen Sie unter "Preset" die Option "Expert" und stellen Sie die Geometrie über das zusätzlich erscheinende Feld "Expert Settings" auf der rechten Seite ein.
Heck-Drehmomentvorsteuerung
Um die Heck-Drehmomentvorsteuerung Ihren Wünschen anzupassen, können Sie in MICROBEAST ein benutzerdefiniertes Setup hinterlegen und verwenden. Wählen Sie den Reiter "Custom Revomix" um die Werte in StudioX anzupassen.
Stellen Sie sicher, dass das benutzerdefinierte Setup in MICROBEAST aktiviert ist. In diesem Fall muss oben rechts in grüner Schrift "Active" stehen.
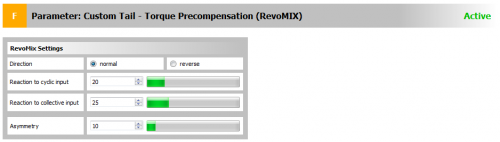 Achten Sie unbedingt auf korrekte Einstellung der Richtung. Wenn diese verkehrt herum ist, würde die Drehmomentvorsteuerung den gegenteiligen Effekt erzielen und das Heck bei zyklischem oder kollektivem Steuerknüppelausschlag stärker vom Kurs abbringen, als ohne Drehmomentvorsteuerung!
Achten Sie unbedingt auf korrekte Einstellung der Richtung. Wenn diese verkehrt herum ist, würde die Drehmomentvorsteuerung den gegenteiligen Effekt erzielen und das Heck bei zyklischem oder kollektivem Steuerknüppelausschlag stärker vom Kurs abbringen, als ohne Drehmomentvorsteuerung!
Mit dem Punkt "Asymmetry" kann die Gesamtverstärkung (Empfindlichkeit) des Heckkreisel bei Steuerbewegungen entgegen dem Drehmoment verstärkt werden. Beachten Sie, dass diese Einstellung direkt von der eingestellten Richtung der Drehmomentvorsteuerung abhängt! Erhöhen Sie diesen Parameter nur in sehr kleinen Schritten und machen Sie sich bewusst, dass mit diesem Parameter die Empfindlichkeit (asymmetrisch) erhöht wird. Eine zu große Einstellung kann im Flug zu einem Überschwingen der Heckregelung und damit verbunden zu schnellem horizontalen Pendeln des Hecks führen. In diesem Fall sollten Sie die Möglichkeit haben, die Gesamtempfindlichkeit sofort reduzieren zu können. Andernfalls kann der Helikopter unkontrollierbar werden und abstürzen!
Einstellungen sichern und wiederherstellen
Unter "Backup/Restore" können Sie Sicherungen von Ihren MICROBEAST Einstellungen erstellen und auch wieder zurück in das Gerät laden.
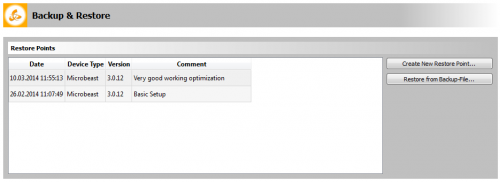
Klicken Sie auf "Create New RestorePoint..." um eine Sicherung auf dem Computer anzulegen. Sicherungen erscheinen in der Liste und können durch einen Doppel-Klick auf den entsprechenden Eintrag in der Liste wiederhergestellt werden.
Da einige Einstellungen nicht geändert werden können während das Gerät eingeschaltet ist müssen Sie nach der Wiederherstellung unbedingt das Gerät aus- und wieder einschalten!
Klicken Sie auf einen Listeneintrag mit der rechte Maustaste um weitere Optionen aufzurufen.
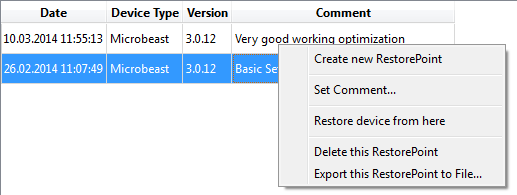
- "Create new RestorePoint" erstellt einen neuen Wiederherstellungspunkt
- Mit "Set Comment..." können Sie den Kommentar des Wiederherstellungspunkt editieren
- "Restore device from here" lädt den Wiederherstellungspunkt in das Gerät (wie Doppel-Klick auf den Listeneintrag)
- "Delete this RestorePoint" löschte den entsprechenden Eintrag
- Über "Export this RestorePoint to File..." können Sie einen Wiederherstellungspunkt auf der Festplatte oder einem anderen Speichermedium abspeichern und so z.B. an andere Personen weitergeben
Klicken Sie auf die Schaltfläche "Restore from Backup-File..." um einen exportierten Wiederherstellungspunkt zu öffnen und auf das angeschlossene Gerät zu laden.
Firmware Update
Firmware Updates können über die MICROBEAST Update Webseite angefordert werden.
Die hierzu benötigte Seriennummer des angeschlossenen Geräts wird automatisch in das Formular auf der Webseite übertragen, wenn Sie den Link zur Webseite unter dem Reiter "Update Firmware" anklicken. Sie müsssen dann auf der Webseite lediglich noch Ihre Email Adresse angeben, an welche die Datei mit dem Firmware Update geschickt wird. Nach Anforderung des Updates wird die Email innerhalb weniger Minuten an Sie verschickt. Speichern Sie die in der Email enthaltene Update Datei mit der Endung ".upd" an einem Ort auf der Festplatte des Computers und öffnen Sie die Datei dann durch Klick auf die Schaltfläche "Update from File..." von dem gewählten Ort aus. Prüfen Sie nach dem Update alle Einstellungen sorgfältig und stellen Sie sicher, dass MICROBEAST wie gewohnt funktioniert. Wenn sich durch das Update die Version des "Data Layout" ändert, so werden sämtliche Einstellungen durch das Update auf die Werkseinstellung zurückgestellt! StudioX wird daher vor dem Update einen RestorePoint für das angeschlossene Gerät anlegen, den Sie nach dem Update wiederherstellen können. Beachten Sie aber, dass mit dem Update vermutlich neue Einstellwerte und Funktionen hinzugekommen sind, die zwingend eingestellt werden müssen!