StudioX Microbeast Plugin
Überblick
Das StudioX Microbeast Plugin ermöglicht die Kommunikation mit MICROBEAST/Trajectory Geräten. Die Funktionalität kann stark eingeschränkt sein, falls die Firmware der Geräte kleiner ist als Version 3.0.0. In diesem Fall wird empfohlen ein Update durchzuführen.
Konfiguration
Aus dem Hauptmenü heraus öffnen Sie in der oberen Leiste "Edit" und wählen Sie dort "Configure Plugins..." um den Konfigurationsdialog anzuzeigen.
Klicken Sie auf "MICROBEAST" in der Liste auf der linken Seite. Folgende Übersicht wird dann angezeigt:

Überwachung der seriellen Schnittstelle
Standardmäßig prüft das MICROBEAST PlugIn in regelmäßigen Intervallen über sämtliche seriellen Schnittstellen, ob ein MICROBEAST angeschlossen ist.
Das USB2SYS/SPMA3030 - Interface stellt (neben anderen Schnittstellen des Computers) eine solche Schnittstelle zur Verfügung. Aus bestimmten Gründen kann es manchmal sinnvoll sein, die Anzahl der abgefragten Schnittstellen zu limitieren und z.B. nur auf eine bestimmte Schnittstelle zu beschränken. Alternativ bietet sich auch die Möglichkeit, bestimmte Schnittstellen von der Abfrage auszuschließen, falls diese z.B. im Hintergrund vom System für andere Zwecke verwendet werden. Sie können daher unter "Serial Port Control" zwischen folgenden Filteroptionen wählen:
- Use all ports, except those selected
- Only use selected ports
Die Schnittstellen auf die der Filter angewendet werden soll, können im darunter liegenden Feld spezifiziert werden.
Gerätesuche
Die Intervalldauer in der das MICROBEAST PlugIn nach neuen Geräten sucht, kann vom Nutzer unter dem Punkt "Device Discovery" angepasst werden.
Unter normalen Umständen sollte die Standardeinstellung nicht verändert werden.
Änderungen manuell oder automatisch abspeichern

Im unteren Bereich des Hauptmenüs finden Sie verschiedene Optionen, die das Abspeichern und Ändern von Einstellungen betreffen.
Standardmäßig werden Werte die verändert werden nach Ablauf einer kurzen Wartezeit automatisch an MICROBEAST gesendet und dort abgespeichert. Wählen Sie "Save changes manually" wenn Sie Werte selbst abspeichern möchten. In diesem Fall können sie mittels der Schaltflächen "Save now" und "Undo" geänderte Werte speichern und Änderungen auch wieder rückgängig machen.
Wenn Änderungen noch nicht abgespeichert wurden:
- werden die bestehenden Werte in der Ansicht hellblau hinterlegt
- leuchtet im unteren Bereich des Fensters die Meldung "Unsaved Settings" und die Anzahl der geänderten aber nicht gespeicherten Werte auf
Informationen über das Gerät
Unter dem Reiter "Device Information" werden sämtliche Informationen zu dem angeschlossenen MICROBEAST angezeigt:
- Hinweis auf neuere Versionen
- Individueller Gerätename
- Firmware Version
- Hardware Version
- Daten Layout
- Seriennummer
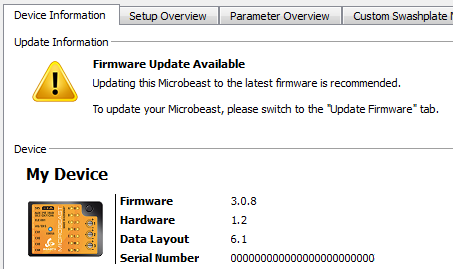
Wenn Sie ein Gerät zum allerersten Mal an den Computer anschließen, werden Sie nach einem individuellen Gerätenamen für dieses MICROBEAST gefragt. Anhand dieses Namens können Sie dann Ihre Geräte leicht unterscheiden, falls Sie mehrere MICROBEAST Einheiten besitzen.
Darüberhinaus können Sie hier die aktuelle Bedienungsanleitung zu dem Gerät anzeigen lassen oder als Dokument im .pdf Format auf dem Computer abspeichern.
Im unteren Bereich befindet sich ein Kommentarfeld, in das Sie Eintragungen vornehmen können und die immer dann angezeigt werden, wenn das entsprechende Gerät angesteckt ist.
Setupmenü Übersicht
Klicken Sie auf den Reiter "Setup Overview" um eine Übersicht über alle Einstellwerte zu bekommen, die das Grundsetup von MICROBEAST betreffen. Die Darstellung der Werte lehnt sich an die Übersichtskarte an, die der MICROBEAST Anleitung beiliegt.

Einstellwerte die mit einer mechanischen Anpassung verbunden sind, wie z.B. das Einstellen der "Heckrotor-Endanschläge", können über die Software nicht verändert werden.
Für eine genaue Funktionsbeschreibung der einzelnen Werte lesen Sie bitte die MICROBEAST Anleitung.
Parametermenü Übersicht
Klicken Sie auf den Reiter "Parameter Overview" um eine Übersicht über alle Einstellwerte zu bekommen, die im Parametermenü des MICROBEAST getätigt werden können. Die Darstellung der Werte lehnt sich an die Übersichtskarte an, die der MICROBEAST Anleitung beiliegt.

Für eine genaue Funktionsbeschreibung der einzelnen Werte lesen Sie bitte die MICROBEAST Anleitung.
Benutzerdefinierter Taumelscheibenmischer
Über den Reiter "Custom Swashplate Mixer" können Sie ein Einstellfenster aufrufen, bei dem Sie den benutzerdefinierten Taumelscheibenmischer im MICROBEAST editieren können. Hiermit lässt sich praktisch jede gängige Taumelscheibengeometrie in Verbindung mit MICROBEAST verwenden.
Stellen Sie sicher, dass der benutzerdefinierte Mischer in MICROBEAST aktiviert ist, um die Wirkung am Modell zu sehen. In diesem Fall leuchtet oben rechts in grüner Schrift "Active".
Standardtaumelscheiben und Verdrehung
Über die Auswahlleiste "Preset" im Bereich "Basic Settings" können Sie zwischen verschiedenen Taumelscheibentypen wählen, die man üblicherweise bei Helikoptermodellen vorfindet.
- Mechanical
- 90°
- 120°
- 140°
- 140° (1=1)
Darunter können Sie den Phasenwinkel (virtuelle Taumelscheibenverdrehung) einstellen.
Spezielle Taumelscheibengeometrie
Verfügt Ihr Helikopter über einen sehr speziellen Taumelscheibentyp, so wählen Sie unter "Preset" die option "Expert" und stellen Sie die Geometrie über die "Expert Settings" auf der rechten Seite ein.
Custom Revomix
Setup your custom Revomix here.
Make sure that the dialog's header shows "Active", if you want to see any changes reflected on your model in real-time.
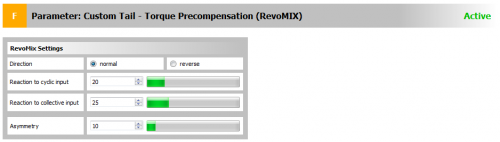
Backup/Restore
From time to time, it might be a good idea to save all the settings you made by clicking the "Create New RestorePoint..." button.
You can revert your device to a saved state by double-clicking on the entry in the list.
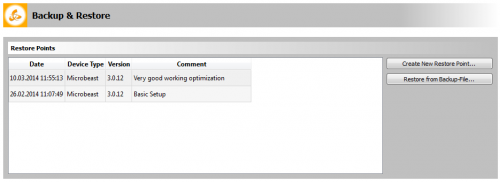
Make sure you check out all options by right-clicking on an entry in the list.
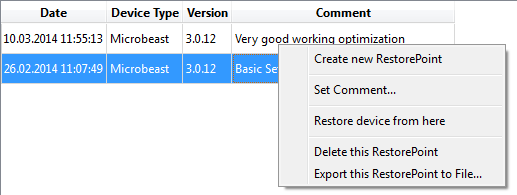
Some settings can not be switched while the device is running, e.g.the receivers selection.
Make sure you power-cycle your device after performing a complete restore.
Update Firmware
If a firmware update for your device is available, you can easily retrieve it using the supplied linkt to the "Microbeast Webupdate" page.
Your device's serial number is provided automatically, just fill in a valid E-Mail address where you want the update file to be delivered to.
Store this file on your computer and update your device using the "Update from file..." button.