Difference between revisions of "StudioXm/de"
Shornstein (talk | contribs) (Created page with "Nach Installation des StudioX Software Pakets sollte Windows die Treiberdateien für das USB2SYS / SPMA3030 Interface automatisch nachinstallieren, sobald Du das Interface zum...") |
Shornstein (talk | contribs) (Created page with "Starte jetzt StudioX. Wenn das USB2SYS Interface am Computer angesteckt ist, stelle sicher, dass der zugehörige Anschluss in der Auswahlbox ausgewählt ist. Falls du das Inte...") |
||
| Line 50: | Line 50: | ||
<br /> | <br /> | ||
| − | + | Starte jetzt StudioX. Wenn das USB2SYS Interface am Computer angesteckt ist, stelle sicher, dass der zugehörige Anschluss in der Auswahlbox ausgewählt ist. Falls du das Interface erst nach dem Start der Software angesteckt hast, klicke auf den SUCHEN Knopf um die Liste zu aktualisieren. Üblicherweise wird dabei der passende Anschluss automatisch ausgewählt. Wenn Du nicht weißt, welches der richtige Anschluss ist, dann stecke das Interface ab, warte kurz und klicke SUCHEN, um die Liste zu löschen. Stecke es wieder an, warte kurz und klicke nochmals SUCHEN. Jetzt sollte der passende Port ausgewählt sein. Verbinde dann das USB2SYS mit dem [SYS] Anschluss an Deinem BEASTX Gerät und schalte dieses ein. Klicke jetzt auf VERBINDEN um das Gerät auszulesen und Zugriff auf die einzelnen Einstelloptionen zu haben.<br /> | |
<br /> | <br /> | ||
| − | ''' | + | '''Wenn die Verbindung nicht hergestellt werden kann und Dein Interface nicht erkannt wird, prüfe die Treiberinstallation wie weiter oben beschrieben.'''<br /> |
<br /> | <br /> | ||
<br /> | <br /> | ||
| Line 58: | Line 58: | ||
|width = "400pt" style= "padding: 0px 50px;" | [[File:USB2SYS_MBPlus.png|400px|none]] | |width = "400pt" style= "padding: 0px 50px;" | [[File:USB2SYS_MBPlus.png|400px|none]] | ||
|- | |- | ||
| − | |style= "font-size: x-small; padding: 10px 50px;" align = "center"| | + | |style= "font-size: x-small; padding: 10px 50px;" align = "center"| Alle BEASTX Systeme verfügen über eine serielle Schnittstelle die üblicherweise mit den Buchstaben ''SYS'' gekennzeichnet ist. Über ein Standard Servokabel kann das USB Interface mit dieser Schnittstelle verbunden werden. Achte dabei unbedingt auf polungsrichtigen Anschluss! Das USB2SYS Interface versorgt Dein BEASTX Gerät nicht mit Strom. Die Versorgung muss über die Empfängerbatterie oder das BEC des R/C Modells erfolgen. |
|} | |} | ||
<br /> | <br /> | ||
| − | + | Statt eines USB2SYS kann auch ein RX2SIM Multi-Sim Adapter verwendet werden. Dabei wird der RX2SIM in den USB2SYS Emulationsmodus geschaltet (drücke den Knopf am RX2Sim mehrmals bis die LED am Gerät gelb leuchtet).<br /> | |
<br /> | <br /> | ||
<table> | <table> | ||
| Line 69: | Line 69: | ||
</tr> | </tr> | ||
<tr> | <tr> | ||
| − | <td style= "font-size: x-small; padding: 10px 50px;">In | + | <td style= "font-size: x-small; padding: 10px 50px;">In dieser Konfiguration wird das BEASTX System über den USB Anschluss versorgt. Beachte, dass dies nur funktionieren wird, wenn kein Empfänger und keine Servos am BEASTX Gerät angesteckt sind! Andernfalls wird der Strom des USB Anschluss nicht ausreichen, um alle Verbraucher zu versorgen. In diesem Fall muss als wie beim USB2SYS ein Empfängerakku zur separaten Stromversorgung verwendet werden.</td> |
| − | <td style= "font-size: x-small; padding: 10px 50px;"> | + | <td style= "font-size: x-small; padding: 10px 50px;">Hierbei ist aber darauf zu achten, dass wenn die Empfängerstromversorgung mehr als 6 Volt Versorgungsspannung hat (z.B. bei Verwendung eines 2s Lipo Akkus), die rote Leitung (Pluspol) die zum Interface geht, getrennt werden muss. '''Andernfalls wird der RX2SIM und/oder der USB Anschluss des Computers beschädigt!'''</td> |
</tr> | </tr> | ||
</table><br /> | </table><br /> | ||
<br /> | <br /> | ||
| − | + | Um einen BLE2SYS Bluetooth LE Adapter mit StudioX zu konfigurieren oder upzudaten verbinde diesen mit einem USB2SYS Interface oder RX2SIM Multi-Sim Adapter. Wenn Du ein USB2SYS verwendest, muss über eine Y-Kabel parallel eine Stromversorgung angesteckt werden. Achte auf polungsrichtigen Anschluss!<br /> | |
<br /> | <br /> | ||
<table> | <table> | ||
Revision as of 13:23, 30 August 2018
Mit der StudioX Software / StudioXm App lässt sich Dein MICROBEAST PLUS, Spektrum AR7210BX oder NANOBEAST per Computer oder Smartphone/Tablet umfassend konfigurieren. darüber hinaus kannst Du Backups erstellen, vorgefertigte Konfigurationen laden, Firmware Updates und Upgrades durchführen und vieles mehr. Mit der PC/mac Software kann ausserdem das BLE2SYS Bluetooth Smart Interface konfiguriert und geupdated werden, welches zur Verbindung Deines BEASTX Geräts mit einem Smartphone/Tablet dient.
Bitte beachte, dass ältere Geräte wie MICROBEAST, AR7200, AR7300 nur mit der StudioX Version 2.2.x kompatibel sind! Eine Anleitung für diese ältere StudioX Version findest Du unter diesem Link. Beide Versionen (StudioX 2 and StudioX 3 ) lassen sich auf dem Computer parallel installieren!
Der Spektrum AR7210BX Empfänger muss auf Firmware Version 5.x.x geupdated werden um ihn mit StudioX 3 verwenden zu können. Hierbei handelt es sich um ein kostenpflichtiges Upgrade, weil ursprünglich nicht vom Hersteller vorgesehen war, dass das Gerät über eine externe Software konfiguriert werden kann! Daher verlangen wir einen kleinen Obolus, um unsere zusätzlich entstandenen Kosten zu decken. Das Firmware Upgrade kann aus der StudioX Software heraus oder direkt über den freakware Webshop bezogen werden. Für andere Geräte der BEASTX Serie ist das Update auf Version 5.x.x kostenlos erhältlich (bzw. im Kaufpreis des Geräts bereits enthalten).
Windows PC/mac und USB2SYS Interface
Die jeweils neuste Version von StudioX findest Du unter folgenden Links:
![]() StudioX 3.x für Windows
StudioX 3.x für Windows
![]() StudioX 3.x für macOS
StudioX 3.x für macOS
Das Setup sollte selbsterklärend sein, es läuft wie üblich ab. Auf (älteren) Windows Systemen kann es vorkommen, dass eine Meldung erscheint, dass die Datei vcredist_x86.exe auf dem Computer fehlt. Installiere in diesem Fall bitte zuerst das "Microsoft Visual C++ 2015 Redistributable Package" (auch wenn Du schon ein Microsoft Visual C++ Package auf dem Computer hast, installiere unbedingt genau diese Version!). Das Package kannst Du auf der Microsoft Update Webseite herunterladen oder direkt über die Windows Update Funktion installieren.
Um Dein BEASTX Gerät mit dem Computer zu verbinden wird eines der folgenden Interfaces benötigt:
| BEASTX USB2SYS Interface |
SPEKTRUM SPMA3030 interface |
RCWARE RX2SIM Multi-Sim Adapter im USB2SYS Emulationsmodus |
Nach Installation des StudioX Software Pakets sollte Windows die Treiberdateien für das USB2SYS / SPMA3030 Interface automatisch nachinstallieren, sobald Du das Interface zum ersten mal am PC ansteckst oder wenn Du den RX2SIM Multi-Sim Adapter in den USB2SYS Emulationsmodus schaltest (dazu den Knopf wiederholt drücken, bis die LED am Gerät gelb leuchtet, siehe RX2SIM Anleitung). Achte auf entsprechende Meldungen auf deinem Windows Desktop/in der Taskleiste:
Wenn Du keinerlei Meldungen/Hinweistöne wahrnehmen konntest, überprüfe im Windows Gerätemanager, ob das Gerät korrekt erkannt wird und installiert ist. Unter Windows 7 oder höher Tippe devmgmt.msc in der Suchleiste des Startmenüs ein oder auch einfach Gerätemanager.
Dort solltest Du folgenden Eintrag sehen können:
| Die Bezeichnung COM3 ist nur beispielhaft und kann auf deinem Rechner anders lauten. Der Eintrag sollte verschwinden, wenn Du das Interface absteckst, und wieder auftauchen, wenn Du es ansteckst. | Wenn Du nur einen Eintrag mit einem gelben "!" siehst, dann ist vermutlich etwas schief gelaufen und Du musst die Treiberdateien von Hand installieren. |
Starte jetzt StudioX. Wenn das USB2SYS Interface am Computer angesteckt ist, stelle sicher, dass der zugehörige Anschluss in der Auswahlbox ausgewählt ist. Falls du das Interface erst nach dem Start der Software angesteckt hast, klicke auf den SUCHEN Knopf um die Liste zu aktualisieren. Üblicherweise wird dabei der passende Anschluss automatisch ausgewählt. Wenn Du nicht weißt, welches der richtige Anschluss ist, dann stecke das Interface ab, warte kurz und klicke SUCHEN, um die Liste zu löschen. Stecke es wieder an, warte kurz und klicke nochmals SUCHEN. Jetzt sollte der passende Port ausgewählt sein. Verbinde dann das USB2SYS mit dem [SYS] Anschluss an Deinem BEASTX Gerät und schalte dieses ein. Klicke jetzt auf VERBINDEN um das Gerät auszulesen und Zugriff auf die einzelnen Einstelloptionen zu haben.
Wenn die Verbindung nicht hergestellt werden kann und Dein Interface nicht erkannt wird, prüfe die Treiberinstallation wie weiter oben beschrieben.
| Alle BEASTX Systeme verfügen über eine serielle Schnittstelle die üblicherweise mit den Buchstaben SYS gekennzeichnet ist. Über ein Standard Servokabel kann das USB Interface mit dieser Schnittstelle verbunden werden. Achte dabei unbedingt auf polungsrichtigen Anschluss! Das USB2SYS Interface versorgt Dein BEASTX Gerät nicht mit Strom. Die Versorgung muss über die Empfängerbatterie oder das BEC des R/C Modells erfolgen. |
Statt eines USB2SYS kann auch ein RX2SIM Multi-Sim Adapter verwendet werden. Dabei wird der RX2SIM in den USB2SYS Emulationsmodus geschaltet (drücke den Knopf am RX2Sim mehrmals bis die LED am Gerät gelb leuchtet).
Um einen BLE2SYS Bluetooth LE Adapter mit StudioX zu konfigurieren oder upzudaten verbinde diesen mit einem USB2SYS Interface oder RX2SIM Multi-Sim Adapter. Wenn Du ein USB2SYS verwendest, muss über eine Y-Kabel parallel eine Stromversorgung angesteckt werden. Achte auf polungsrichtigen Anschluss!
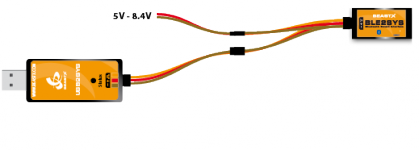 |
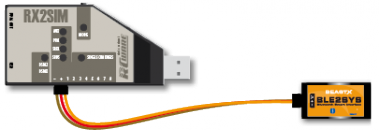 |
Smartphone/tablet and BLE2SYS bluetooth interface
If not already done download and install the latest version of StudioXm from the Apple iTunes Store or GooglePlay Store:
 StudioXm for Android StudioXm for Android
|
Make sure to give the App privileges for using the bluetooth connection and to write data to the internal storage. On Android devices sometimes it may be necessary to do this manually in the Application settings! (When the StudioXm App is not allowed to write to the internal storage your user specific settings will not be saved, i.e. language and port settings, device names, storing RestorePoints, etc.) Also make sure to allow the App to access your internet connection in case you want to download firmware update files for your device. Note this may produce extra costs when using your mobile data connection!
To connect your MICROBEAST PLUS, AR7210BX or NANOBEAST with your smartphone/tablet the BLE2SYS bluetooth smart interface is required:
Connect the BLE2SYS interface to the [SYS] port of your BEASTX device and power it up. Start the StudioXm app. In the selection box your BLE2SYS device should appear automatically. If not click the box and select it. If nothing's there, click the RESCAN button above to search for new devices. This can take from a few seconds up to a few minutes. If the scan process finishes immediately and the box stays empty it is very likely the bluetooth function is switched off on your phone or the app has no rights to access the bluetooth connection. So check your phone settings in this case.
When your BLE2SYS is still not found check that it is operating properly. The blue LED must flash in short intervals. Note that by default the interface will switch off automatically after 30 seconds. So if you need too long time to initiate connection it may have been disabled. Disconnect it or cylce power and try again. Also note the the device name can be different. By default it's BLE2SYS but it's possible to change the bluetooth id, so maybe it's different. (The automatic deactivation time as well as the bluetooth id can be changed in the configuration menu clicking the SETTING button above the device selection box.)
Then click CONNECT to load the data from your device and to enter configuration menus.










