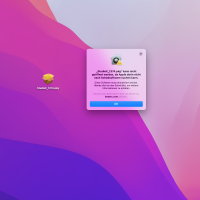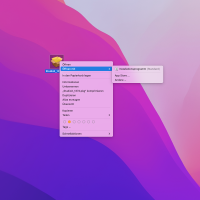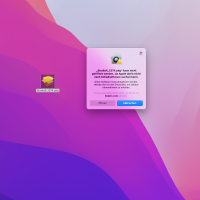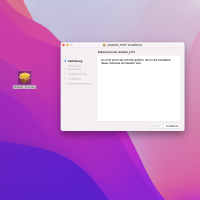Difference between revisions of "StudioXm/en"
(Importing a new version from external source) |
(Updating to match new version of source page) |
||
| (34 intermediate revisions by 2 users not shown) | |||
| Line 1: | Line 1: | ||
| − | {{DISPLAYTITLE: | + | {{DISPLAYTITLE:StudioX software and mobile app|noerror}} |
| − | + | {{TOC_StudioXm/en}} | |
__TOC__ | __TOC__ | ||
<br /> | <br /> | ||
| − | StudioX | + | StudioX allows to fully configure your MICROBEAST/MICROBEAST PLUS/MICROBEAST ULTRA, Spektrum AR7210BX and NANOBEAST. You can use it to do all the configuration from the computer or smartphone, to backup settings, load preconfigured setups and do a lot more. In addition you can perform some basic adjustments on older devices like MICROBEAST and Spektrum AR7200BX/AR7300BX.<br /> |
<br /> | <br /> | ||
<br /> | <br /> | ||
| − | = StudioX in | + | = Smartphone/tablet = |
| + | If not already done, download and install the latest version of StudioXm from the Apple iTunes Store or GooglePlay Store:<br /> | ||
| + | <br /> | ||
| + | {| | ||
| + | |width="300pt" | [https://itunes.apple.com/us/app/studioxm/id1145413743?ls=1&mt=8 <img src="http://www.beastx.com/eng/support_files/Download_on_the_App_Store_Badge_US-UK_135x40.svg" alt="" /> StudioXm for iOS] | ||
| + | |[https://play.google.com/store/apps/details?id=com.freakware.StudioXm <img src="https://play.google.com/intl/en_us/badges/images/generic/en_badge_web_generic.png" alt="" width = "150"/> StudioXm for Android] | ||
| + | |}<br /> | ||
| + | |||
| + | Make sure to give the App privileges for using the bluetooth connection and to write data to the internal storage. With iOS you will be asked to grant privileges at first start up. On Android devices sometimes it may be necessary to do this manually in the Application settings! (When the StudioX App is not allowed to write to the internal storage, your user specific settings will not be saved, i.e. language and port settings, device names, storing RestorePoints, etc.) Also make sure to allow the App to access your internet connection in case you want to download firmware update files for your device. Note this may produce extra costs when using your mobile data connection!<br /> | ||
| + | <br /> | ||
| + | To connect your BEASTX controller with your smartphone/tablet the BLE2SYS bluetooth smart interface is required. This is plugged into your device's SYS port and is used to establish a wireless communication to the phone. | ||
| + | {|class="gallery" | ||
| + | |[[File:Ble2sys.jpg|none|200px]] | ||
| + | |}<br /> | ||
| + | <br /> | ||
| + | |||
| + | = Windows PC/mac = | ||
| + | <br /> | ||
| + | The latest StudioX version is <b>15.7.0</b>.<br /> Please make sure to always use the latest version in order to be compatible with latest device firmware updates.<br /> | ||
| + | <br /> | ||
| + | If not already done you can get StudioX here:<br /> | ||
| + | <br /> | ||
| + | [https://www.beastx.com/eng/support.php BEASTX website]<br /> | ||
<br /> | <br /> | ||
<br /> | <br /> | ||
| Line 24: | Line 46: | ||
|}<br /> | |}<br /> | ||
| − | After installation of the StudioX software bundle Windows should install the correct drivers when the USB2SYS / SPMA3030 interface is plugged in the | + | Since Version 15.7.0 you can also use the BLE2SYS interface for a wireless connection to your BEASTX device (only in combination with macOS or Windows 10/11 64-bit versions!). On the computer side a built-in or external bluetooth module (Bluetooth 5.0 compatible or better) is required. If your computer doesn't have a bluetooth module, you can get cheap bluetooth 5.0 USB sticks from your local hardware store.<br /> |
| + | <br /> | ||
| + | {|class="gallery" | ||
| + | |[[File:Ble2sys.jpg|none|200px]] | ||
| + | |}<br /> | ||
| + | <br /> | ||
| + | <br /> | ||
| + | |||
| + | ==Windows installation== | ||
| + | The setup procedure is easy and works as usual. On (older) Windows systems you may get a note that vcredist_x86.exe is missing on your computer. In this case please install the <b>Microsoft Visual C++ 2019 Redistributable Package</b> (even if you have installed any Microsoft Visual C++ package on you computer you may need this specific version!). The file is included in the StudioX installation folder. Also you can download the latest Microsoft Visual C++ runtime environment from Microsoft directly:<br /> | ||
| + | <br /> | ||
| + | [https://docs.microsoft.com/en-us/cpp/windows/latest-supported-vc-redist?view=msvc-170 Microsoft Visual C++ Redistributable latest supported downloads]<br /> | ||
| + | <br /> | ||
| + | |||
| + | After installation of the StudioX software bundle, Windows should install the correct drivers automatically when the USB2SYS / SPMA3030 interface is plugged in the USB port for the first time. When using the RX2SIM Multi-Sim Adapter, drivers should install as soon as it is switched to USB2SYS emulation mode (push button repeatedly until LED lights yellow, see RX2SIM manual). Check the notifications of your Windows system: | ||
{|class="gallery" | {|class="gallery" | ||
|[[File:Driver install.png|x50px|noframe|none]] | |[[File:Driver install.png|x50px|noframe|none]] | ||
| Line 30: | Line 66: | ||
|}<br /> | |}<br /> | ||
<br /> | <br /> | ||
| − | If you did not see any message popping up at all, check you Windows device manager if the interface driver has been installed correctly. To access the device manager under windows | + | If you did not see any message popping up at all, check you Windows device manager if the interface driver has been installed correctly. To access the device manager under windows type devmgmt.msc in the Startmenu's search bar or simply enter '''Device manager'''. |
You must be able to find following entry:<br /> | You must be able to find following entry:<br /> | ||
{|class="gallery" | {|class="gallery" | ||
| Line 40: | Line 76: | ||
|} | |} | ||
<br /> | <br /> | ||
| − | + | In case the drivers did not install correctly please see the [[USB2SYS/SPMA3030_driver_installation/en|USB2SYS driver installation guide]].<br /> | |
| − | |||
<br /> | <br /> | ||
| − | |||
<br /> | <br /> | ||
| + | ==macOS installation== | ||
| + | When opening the StudioX .pkg file you may get a message that installation is not allowed. In this case please click the .pkg file with the '''right mouse button'''. Then choose "Open". Now you will see the similar message but this time you can choose "Open". | ||
| + | {|class="gallery" | ||
| + | |width="180pt" style="padding:10px 20px;" align="center"| [[File:Studiox_macos_error.png|x200px|none]] | ||
| + | |width="180pt" style="padding:10px 20px;" align="center"| [[File:Studiox_macos_open.png|x200px|none]] | ||
| + | |width="180pt" style="padding:10px 20px;" align="center"| [[File:Studiox_macos_open_2.png|x200px|none]] | ||
| + | |width="180pt" style="padding:10px 20px;" align="center"| [[File:Studiox_macos_install.png|x200px|none]] | ||
| + | |}<br /> | ||
<br /> | <br /> | ||
| − | = | + | ==Connecting the interface with your BEASTX device== |
| − | + | All BEASTX gyros come with a serial communication port which typically is marked with the letters ''SYS''. Connect the servo wire coming from your USB interface to this port. Make sure to connect the wire in correct polarity on both sides!<br /> | |
<br /> | <br /> | ||
| − | + | {| | |
| − | + | |width = "400pt" style= "padding: 0px 50px;" | [[File:USB2SYS_MBPlus.png|400px|none]] | |
| + | |width = "400pt" style= "padding: 0px 50px;" | [[File:USB2SYS_MBPlus.png|400px|none]] | ||
| + | |- | ||
| + | |style= "font-size: x-small; padding: 10px 50px;" align = "center"| When using the USB2SYS interface you have to power the device with a separate power supply, i.e. receiver battery or BEC of the R/C model. It will not be powered from the USB port. | ||
| + | |style= "font-size: x-small; padding: 10px 50px;" align = "center"| Connecting the BLE2SYS is similar. Just plug it into [SYS] port and you're good to go. | ||
| + | |} | ||
<br /> | <br /> | ||
| − | + | Also you can use a RX2SIM Wireless Multi-Sim Adapter instead of the USB2SYS interface. For this you can switch the RX2SIM into an USB2SYS emulation mode (push button on the RX2SIM several times until the LED lights up in orange color).<br /> | |
| − | |||
| − | |||
| − | |||
<br /> | <br /> | ||
| − | + | <table> | |
| − | + | <tr> | |
| + | <td width = "400pt" style= "padding: 0px 50px;">[[File:RX2SIM_MBPlus.png|400px]]</td> | ||
| + | <td width = "400pt" style= "padding: 0px 50px;">[[File:RX2SIM_MBPlus_powered.png|400px]]</td> | ||
| + | </tr> | ||
| + | <tr> | ||
| + | <td style= "font-size: x-small; padding: 10px 50px;">In this configuration the BEASTX gyro will be powered from the USB port. Anyhow, this only will work when receiver and servos are not connected to the gyro! Otherwise the power of the USB port will not be sufficient to supply all consumers. In this case you have to power the device from the receiver battery as well.</td> | ||
| + | <td style= "font-size: x-small; padding: 10px 50px;">But here when using more than 6 Volts (i. e. using a 2s Lipo battery as receiver power supply) you must disconnect the red wire (plus pole) from the servo wire going to the interface. '''Otherwise you will damage the RX2SIM and/or USB port of your computer!'''</td> | ||
| + | </tr> | ||
| + | </table><br /> | ||
<br /> | <br /> | ||
| − | + | <!-- | |
| + | To configure and update your BLE2SYS bluetooth LE adapter with StudioX connect it with the USB2SYS interface or RX2SIM wireless simulator interface to the computer. Using the USB2SYS you must power the device with an external power supply connected to a Y-harness. Watch out for correct polarity!<br /> | ||
<br /> | <br /> | ||
| − | + | <table> | |
| + | <tr> | ||
| + | <td style= "padding: 0px 50px;">[[File:BLE2SYS_to_USB2SYS.png|x150px]]</td> | ||
| + | <td style= "padding: 0px 50px;">[[File:BLE2SYS_to_RX2SIM.png|x130px]]</td> | ||
| + | </tr> | ||
| + | </table> | ||
<br /> | <br /> | ||
<br /> | <br /> | ||
| + | --> | ||
Revision as of 11:02, 28 February 2023
StudioX allows to fully configure your MICROBEAST/MICROBEAST PLUS/MICROBEAST ULTRA, Spektrum AR7210BX and NANOBEAST. You can use it to do all the configuration from the computer or smartphone, to backup settings, load preconfigured setups and do a lot more. In addition you can perform some basic adjustments on older devices like MICROBEAST and Spektrum AR7200BX/AR7300BX.
Smartphone/tablet
If not already done, download and install the latest version of StudioXm from the Apple iTunes Store or GooglePlay Store:
 StudioXm for Android StudioXm for Android
|
Make sure to give the App privileges for using the bluetooth connection and to write data to the internal storage. With iOS you will be asked to grant privileges at first start up. On Android devices sometimes it may be necessary to do this manually in the Application settings! (When the StudioX App is not allowed to write to the internal storage, your user specific settings will not be saved, i.e. language and port settings, device names, storing RestorePoints, etc.) Also make sure to allow the App to access your internet connection in case you want to download firmware update files for your device. Note this may produce extra costs when using your mobile data connection!
To connect your BEASTX controller with your smartphone/tablet the BLE2SYS bluetooth smart interface is required. This is plugged into your device's SYS port and is used to establish a wireless communication to the phone.
Windows PC/mac
The latest StudioX version is 15.7.0.
Please make sure to always use the latest version in order to be compatible with latest device firmware updates.
If not already done you can get StudioX here:
BEASTX website
To connect your BEASTX device to the computer you need one of the following USB interfaces:
| BEASTX USB2SYS interface |
SPEKTRUM SPMA3030 interface |
RCWARE RX2SIM Wireless Multi-Sim Adapter with USB2SYS interface emulation |
Since Version 15.7.0 you can also use the BLE2SYS interface for a wireless connection to your BEASTX device (only in combination with macOS or Windows 10/11 64-bit versions!). On the computer side a built-in or external bluetooth module (Bluetooth 5.0 compatible or better) is required. If your computer doesn't have a bluetooth module, you can get cheap bluetooth 5.0 USB sticks from your local hardware store.
Windows installation
The setup procedure is easy and works as usual. On (older) Windows systems you may get a note that vcredist_x86.exe is missing on your computer. In this case please install the Microsoft Visual C++ 2019 Redistributable Package (even if you have installed any Microsoft Visual C++ package on you computer you may need this specific version!). The file is included in the StudioX installation folder. Also you can download the latest Microsoft Visual C++ runtime environment from Microsoft directly:
Microsoft Visual C++ Redistributable latest supported downloads
After installation of the StudioX software bundle, Windows should install the correct drivers automatically when the USB2SYS / SPMA3030 interface is plugged in the USB port for the first time. When using the RX2SIM Multi-Sim Adapter, drivers should install as soon as it is switched to USB2SYS emulation mode (push button repeatedly until LED lights yellow, see RX2SIM manual). Check the notifications of your Windows system:
If you did not see any message popping up at all, check you Windows device manager if the interface driver has been installed correctly. To access the device manager under windows type devmgmt.msc in the Startmenu's search bar or simply enter Device manager.
You must be able to find following entry:
| The name COM3 may be different on your PC. This entry must disappear when you disconnect the Interface from the PC and re-appear when you connect it again. | If there is only an entry marked with an yellow "!" something went wrong and you have to install the driver files manually. |
In case the drivers did not install correctly please see the USB2SYS driver installation guide.
macOS installation
When opening the StudioX .pkg file you may get a message that installation is not allowed. In this case please click the .pkg file with the right mouse button. Then choose "Open". Now you will see the similar message but this time you can choose "Open".
Connecting the interface with your BEASTX device
All BEASTX gyros come with a serial communication port which typically is marked with the letters SYS. Connect the servo wire coming from your USB interface to this port. Make sure to connect the wire in correct polarity on both sides!
| When using the USB2SYS interface you have to power the device with a separate power supply, i.e. receiver battery or BEC of the R/C model. It will not be powered from the USB port. | Connecting the BLE2SYS is similar. Just plug it into [SYS] port and you're good to go. |
Also you can use a RX2SIM Wireless Multi-Sim Adapter instead of the USB2SYS interface. For this you can switch the RX2SIM into an USB2SYS emulation mode (push button on the RX2SIM several times until the LED lights up in orange color).