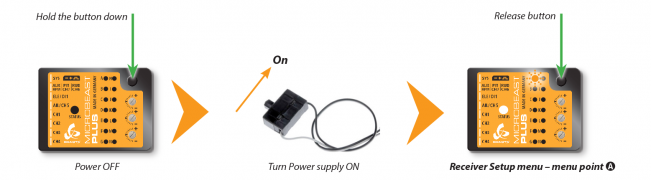Latest revision as of 10:46, 17 April 2024
Information about message (contribute ) This message has no documentation.
If you know where or how this message is used, you can help other translators by adding documentation to this message.
Message definition (Manuals:BXFbl:Receiver A )
= MICROBEAST PLUS / ULTRA =
= MICROBEAST PLUS / ULTRA =
To get into the RECEIVER MENU press the button on MICROBEAST PLUS/ ULTRA and hold it down before(!) and while turning on the receiver power supply. The yellow Menu LEDs start to cycle immediately. When you release the button, Menu LED '''A''' will be flashing and the color of the Status LED will indicate the receiver type that is selected at the moment.<br />
<br />
[[File:Receiver_setup_1.png|x180px|none]]<br />
<br />
In order to detect the receiver you're using, make sure the receiver is connected properly, bound to the radio and sending out signals. Also make sure the transmitter is setup correctly. Then briefly press the button to start automatic receiver detection routine. The Status LED will indicate the scan process:<br />
<br />
{|cellpadding="4" cellspacing="0" border="1"
!style="width:100px; text-align:left;" | Status-LED !! Receiver type/protocol
|-
|style="color:white; background-color:black"{{!}}off
|Standard receiver
|-
|style="color:white; background-color:#CC66CC"{{!}}purple
|Receiver at remote port
|-
|style="color:white; background-color:#FF3300"{{!}}red
|No receiver detected
|-
|style="color:white; background-color:#0066FF"{{!}}blue
|Receiver at front port
|}<br />
<br /> Translation = MICROBEAST PLUS / ULTRA = MICROBEAST PLUS / ULTRA To get into the RECEIVER MENU press the button on MICROBEAST PLUS/ ULTRA and hold it down before(!) and while turning on the receiver power supply. The yellow Menu LEDs start to cycle immediately. When you release the button, Menu LED A will be flashing and the color of the Status LED will indicate the receiver type that is selected at the moment.
Status-LED
Receiver type/protocol
off
Standard receiver
purple
Receiver at remote port
red
No receiver detected
blue
Receiver at front port