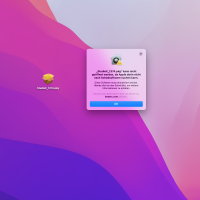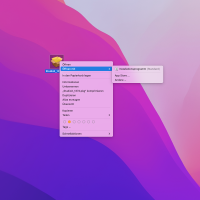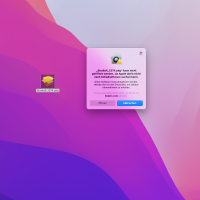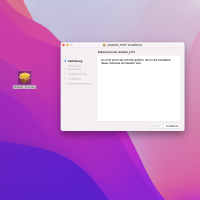Difference between revisions of "Translations:StudioXm/7/de"
Jump to navigation
Jump to search
Shornstein (talk | contribs) |
Shornstein (talk | contribs) |
||
| Line 1: | Line 1: | ||
| − | ==macOS | + | ==macOS Installation== |
| − | + | Beim Öffnen per Doppelklick der StudioX.pkg Datei erscheint möglicherweise eine Meldung, dass die Installation nicht zulässig ist. Klicke in diesem Fall bitte mit der rechten Maustaste auf die .pkg-Datei und wählen dann „Öffnen“. Es erscheint eine ähnliche Meldung, aber dieses Mal kann man „Öffnen“ wählen. | |
{|class="gallery" | {|class="gallery" | ||
|width="180pt" style="padding:10px 20px;" align="center"| [[File:Studiox_macos_error.png|x200px|none]] | |width="180pt" style="padding:10px 20px;" align="center"| [[File:Studiox_macos_error.png|x200px|none]] | ||
Latest revision as of 12:54, 23 July 2023
macOS Installation
Beim Öffnen per Doppelklick der StudioX.pkg Datei erscheint möglicherweise eine Meldung, dass die Installation nicht zulässig ist. Klicke in diesem Fall bitte mit der rechten Maustaste auf die .pkg-Datei und wählen dann „Öffnen“. Es erscheint eine ähnliche Meldung, aber dieses Mal kann man „Öffnen“ wählen.
Falls das USB2SYS Interface nicht im StudioX gefunden wird (kein Gerät mit der Bezeichnung "cu.SLAB_USBtoUART"), kannst Du die nötigen Treiberdateien hier herunterladen:
SiLabs driver package (macOS)