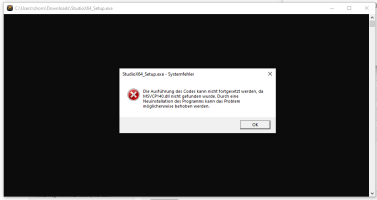Help:StudioX/de: Difference between revisions
Updating to match new version of source page |
Shornstein (talk | contribs) No edit summary |
||
| (27 intermediate revisions by 2 users not shown) | |||
| Line 6: | Line 6: | ||
<br /> | <br /> | ||
==Während der Installation von StudioX wird die Fehlermeldung angezeigt, dass "vc_redist.exe" fehlt. Was ist das?== | ==Studiox kann auf einem Windows Computer nicht heruntergeladen und installiert werden== | ||
Bei Windows Systemen wird die Microsoft Visual C++ Laufzeitumgebung (Version | ''Nach dem Download im EDGE Explorer erscheint eine Warnung. Wenn ich darauf klicke, kann die Datei nur gelöscht werden.''<br /> | ||
<br /> | |||
{|cellpadding="10" | |||
|- | |||
|[[File:Bildschirmfoto 2022-06-28 um 19.52.44.png|border|none|x200px]] | |||
|- style="text-align:center" | |||
| Lade StudioX von der BEASTX Website herunter. | |||
|- | |||
|}<br /> | |||
{|cellpadding="10" | |||
|- | |||
|[[File:Bildschirmfoto 2022-06-28 um 19.52.54.png|border|none|350px]] | |||
|[[File:Bildschirmfoto 2022-06-28 um 19.53.11.png|border|none|350px]] | |||
|- style="text-align:center" | |||
| Eine Warnung erscheint. | |||
| Klicke auf die drei Punkte "..." und wähle "Behalten" | |||
|}<br /> | |||
{|cellpadding="10" | |||
|- | |||
|[[File:Bildschirmfoto 2022-06-28 um 19.53.20.png|border|none|350px]] | |||
|[[File:Bildschirmfoto 2022-06-28 um 19.53.25.png|border|none|350px]] | |||
|- style="text-align:center" | |||
| Erweitere die Ansicht nach unten durch Klick auf den Pfeil. | |||
| Jetzt wähle "Trotzdem behalten". | |||
|}<br /> | |||
{|cellpadding="10" | |||
|- | |||
|[[File:Bildschirmfoto 2022-06-28 um 19.53.56.png|border|none|350px]] | |||
|[[File:Bildschirmfoto 2022-06-28 um 19.54.05.png|border|none|350px]] | |||
|- style="text-align:center" | |||
| Endlich wurde die Datei gespeichert. | |||
| Öffnen den Speicherort und starte die StudioX Installation. | |||
|}<br /> | |||
<br /> | |||
==Während der Installation von StudioX wird die Fehlermeldung angezeigt, dass "vc_redist...exe" fehlt. Was ist das?== | |||
Bei Windows Systemen wird die Microsoft Visual C++ Laufzeitumgebung (Version 2019) benötigt, um StudioX ausführen zu können. Wenn das System nicht auf dem neusten Stand ist, kann es sein, dass die Laufzeitumgebung veraltet oder überhaupt nicht installiert ist. Bitte installiere die Visual C++ Umgebung von Hand, die Installationsdatei dazu findest Du auf der Festplatte im StudioX Ordner (üblicherweise C:\Programme\BEASTX\StudioX or C:\Programme(x86)\BEASTX\StudioX):<br /> | |||
<br /> | <br /> | ||
[[File:Vcredist_x64.PNG|border|none|x200px]]<br /> | [[File:Vcredist_x64.PNG|border|none|x200px]]<br /> | ||
| Line 13: | Line 53: | ||
Alternativ lade die Microsoft Visual C++ Laufzeitumgebung direkt von Microsoft herunter und installiere Sie von Hand:<br /> | Alternativ lade die Microsoft Visual C++ Laufzeitumgebung direkt von Microsoft herunter und installiere Sie von Hand:<br /> | ||
<br /> | <br /> | ||
[https:// | [https://docs.microsoft.com/de-de/cpp/windows/latest-supported-vc-redist?view=msvc-170 Microsoft Visual C++ Aktuelle unterstützte Downloads]<br /> | ||
<br /> | <br /> | ||
Bei einem 32bit Windows System wird die vc_redist.x86.exe benötigt. Auf einem 64bit System installiere bitte beide Varianten vc_redist.x86.exe und vc_redist.x64.exe!<br /> | |||
<br /> | <br /> | ||
<br /> | <br /> | ||
==Während der Installation von StudioX wird die Fehlermeldung angezeigt, dass die Datei " | ==Während der Installation von StudioX wird die Fehlermeldung angezeigt, dass die Datei "msvcp14x.dll" fehlt. Was ist das?== | ||
siehe Frage darüber<br /> | siehe Frage darüber<br /> | ||
[[File:fehler_msvcp140dll.png|x200px]]<br /> | |||
<br /> | <br /> | ||
<br /> | <br /> | ||
==StudioX | ==StudioX zeigt eine Fehlermeldung beim Start== | ||
''StudioXm.exe - Entry point not found!!''<br /> | ''StudioXm.exe - Entry point not found!!''<br /> | ||
<br /> | <br /> | ||
Offenbar wird eine sehr alte Windows Version verwendet (Windows 7, Windows Vista, ...). Wir empfehlen dringend, eine neuere Windows Version zu verwenden! Dennoch kann StudioX auf Deinem System verwendet werden: Bitte installiere die 32bit Version von StudioX. Nur die 64bit Version benötigt Windows 10 oder neuer. Beachte aber, dass mit Deinem veralteten System möglicherweise keine Firmware Downloads mehr möglich sind.<br /> | |||
<br /> | <br /> | ||
[[File:Win7Error.png|border|none|x100px]]<br /> | [[File:Win7Error.png|border|none|x100px]]<br /> | ||
| Line 36: | Line 77: | ||
<br /> | <br /> | ||
==StudioX | ==StudioX findet mein BEASTX System nicht mit dem USB2SYS Interface (Windows/macOS)== | ||
* Das Kabel vom USB Interface wird bei den BEASTX Systemen an den SYS - Anschluss angesteckt. Achte auf polungsrichtigen Anschluss! '''Das Gerät muss über einen Empfängerakku oder BEC mit Strom versorgt werden!''' Nur bei Verwendung des RX2SIM Interface wird das Gerät über den USB Anschluss mitversorgt. | |||
* Das Kabel vom USB Interface wird | |||
* Wenn Du Microsoft Windows verwendest, prüfe die Anschlusseinstellungen im Windows Geräte Manager (Öffne START und tippe "Gerätemanager" ein). Klicke im Gerätemanger mit der rechten Maustaste auf ''Silabs CP210x USB to UART'' (das ist der Treiber vom USB2SYS Interface) und wähle ''Eigenschaften''. In den ''Eigenschaften'' öffne das Tab ''Anschlusseinstellungen'' und stelle sicher, dass der Anschluss wie unten abgebildet konfiguriert ist (115200 baud, 8, kein, 1, kein). Wähle dann ''Erweitert...'' und prüfe die FiFo Einstellungen. Wie dort beschrieben, kann man über die beiden Schieber den Puffer der Seriellen Schnittstelle einstellen. Versuche damit, eine funktionsfähige Konfiguration zu finden. An unseren Rechner hat sich die niedrigste Einstellung bewährt, aber auch andere Einstellungen sind möglicherweise nötig, um eine stabile Verbindung zu bekommen.<br /> | * Wenn Du Microsoft Windows verwendest, prüfe die Anschlusseinstellungen im Windows Geräte Manager (Öffne START und tippe "Gerätemanager" ein). Klicke im Gerätemanger mit der rechten Maustaste auf ''Silabs CP210x USB to UART'' (das ist der Treiber vom USB2SYS Interface) und wähle ''Eigenschaften''. In den ''Eigenschaften'' öffne das Tab ''Anschlusseinstellungen'' und stelle sicher, dass der Anschluss wie unten abgebildet konfiguriert ist (115200 baud, 8, kein, 1, kein). Wähle dann ''Erweitert...'' und prüfe die FiFo Einstellungen. Wie dort beschrieben, kann man über die beiden Schieber den Puffer der Seriellen Schnittstelle einstellen. Versuche damit, eine funktionsfähige Konfiguration zu finden. An unseren Rechner hat sich die niedrigste Einstellung bewährt, aber auch andere Einstellungen sind möglicherweise nötig, um eine stabile Verbindung zu bekommen.<br /> | ||
<br /> | <br /> | ||
| Line 49: | Line 89: | ||
<br /> | <br /> | ||
==StudioX | ==StudioX findet mein BEASTX System nicht mit dem BLE2SYS Bluetooth Interface== | ||
* Das BLE2SYS Bluetooth Interface wird am Anschluss | * Das BLE2SYS Bluetooth Interface wird am SYS - Anschluss angesteckt. Achte dabei auf polungsrichtigen Anschluss! Die LED am BLE2SYS muss langsam blinken. Standardmäßig deaktiviert sich das Interface, wenn nicht innerhalb von 30 Sekunden eine Verbindung aufgebaut wird. In diesem Fall ist die LED aus und Du musst es ab- und wieder anstecken, um es zu reaktivieren. | ||
* Wenn die LED am BLESYS dauerhaft und schnell blinkt, dann ist das BLE2SYS gesperrt. Stecke es nochmal aus und wieder ein, um es zu entsperren. | * Wenn die LED am BLESYS dauerhaft und schnell blinkt, dann ist das BLE2SYS gesperrt (falscher PIN!). Stecke es nochmal aus und wieder ein, um es zu entsperren. | ||
* Achte auf ausreichenden Abstand zwischen Smartphone/Tablet und BLE2SYS (ca. 30cm). Wenn die Geräte zu nahe beieinander liegen, kann die Verbindung gestört werden. | * Achte auf ausreichenden Abstand zwischen Smartphone/Tablet/Computer und BLE2SYS (ca. 30cm). Wenn die Geräte zu nahe beieinander liegen, kann die Verbindung gestört werden. | ||
* Halte auch genügend Abstand zu anderen Geräten, die im 2.4GHz Frequenzband senden, z. B. dem Fernsteuersender oder WLAN Routern. Manche Sender können das Signal vom BLE2SYS überlagern. Versuche ggf. einen Verbindungsaufbau mit abgeschaltetem Fernsteuersender. | * Halte auch genügend Abstand zu anderen Geräten, die im 2.4GHz Frequenzband senden, z. B. dem Fernsteuersender oder WLAN Routern. Manche Sender können das Signal vom BLE2SYS überlagern. Versuche ggf. einen Verbindungsaufbau mit abgeschaltetem Fernsteuersender.<br /> | ||
<br /> | |||
Normalerweise leuchtet die blaue LED am BLE2SYS dauerhaft, wenn die Verbindung hergestellt ist. Wenn die LED ausgeht und die Meldung "Kein Gerät gefunden" erscheint, dann schließe die App komplett und schalte das MICROBEAST/BLE2SYS aus. Schalte dann alles wieder ein und starte die App neu. Jetzt sollte der Anschluss BLE2SYS direkt ausgewählt sein und Du musst nur noch "Verbinden" antippen.<br /> | |||
<br /> | <br /> | ||
<br /> | <br /> | ||
== | ==StudioX findet das BLE2SYS Bluetooth Interface nicht== | ||
* Stelle sicher, dass Bluetooth bei deinem Smartphone/Tablet eingeschaltet ist. | * Stelle sicher, dass Bluetooth bei deinem Smartphone/Tablet/Computer eingeschaltet ist. | ||
* Verbinde das BLE2SYS NICHT (!) über das Bluetooth Menü von Deinem | * Verbinde das BLE2SYS NICHT(!) über das Bluetooth Menü von Deinem Smartphone/Tablet/Computer. Die Verbindung erfolgt direkt über die StudioX App! | ||
* Das BLE2SYS kommuniziert mit dem Bluetooth Smart (Bluetooth LE) Protokoll. Stelle sicher, dass Dein Endgerät dieses Protokoll unterstützt. | * Das BLE2SYS kommuniziert mit dem Bluetooth Smart (Bluetooth LE) Protokoll. Stelle sicher, dass Dein Endgerät dieses Protokoll unterstützt. | ||
* Die LED am BLE2SYS muss | * Die LED am BLE2SYS muss langsam blinken, wenn es betriebsbereit ist. Standardmäßig deaktiviert sich das Interface, wenn nicht innerhalb von 30 Sekunden eine Verbindung aufgebaut wird. In diesem Fall ist die LED aus und Du musst es ab- und wieder anstecken, um es zu reaktivieren. | ||
* Wähle "Suchen" um nach Bluetooth Geräten in der Umgebung zu suchen. Im Idealfall sollte das "BLE2SYS" direkt gefunden und ausgewählt werden. Ggf. hat Dein BLE2SYS eine andere Bezeichnung, falls Du es gebraucht gekauft hast. | * Wähle "Suchen" um nach Bluetooth Geräten in der Umgebung zu suchen. Im Idealfall sollte das "BLE2SYS" direkt gefunden und ausgewählt werden. Ggf. hat Dein BLE2SYS eine andere Bezeichnung, falls Du es gebraucht gekauft hast. Wenn in der Liste der gefundenen Geräte andere Geräte mit der Bezeichnung "Unknown{(12345....)}" auftauchen, versuche bitte nicht, StudioX mit diesen Geräten zu verbinden. | ||
* Wenn die Liste leer bleibt, hat StudioX vermutlich keine Berechtigung um auf Bluetooth zuzugreifen (Standortfreigabe) | |||
* Falls ein Gerät mit der Bezeichnung "HMSOFT" auftaucht, ist dein BLE2SYS möglicherweise nicht korrekt programmiert. Bitte folge der Anleitung unter folgendem [[Help:StudioX:HMSoft/de|Link (klick)]] um das BLE2SYS zu rekonfigurieren oder sende es zurück an Deinen Händler zur Begutachtung. | |||
<br /> | <br /> | ||
{|cellpadding="15" | |||
|- | |||
| [[File:Android_BLE_empty.png|none|x250px]] | |||
| [[File:Android_app_settings.png|none|x250px]] | |||
| [[File:Android_all_denied.png|none|x250px]] | |||
|- | |||
| [[File:Android_location.png|none|x250px]] | |||
| [[File:Android_file.png|none|x250px]] | |||
| [[File:Android_all_allowed.png|none|x250px]] | |||
|} | |||
<br /> | |||
== Ich kann mich nicht an den PIN-Code für das BLE2SYS Interface erinnern == | |||
Bitte versuche es mit den Standard-Codes 1111, 0000 oder 1234. Wenn dies nicht hilft, wende dich bitte an das Support-Team.<br /> | |||
<br /> | <br /> | ||
==Ich bekomme die Meldung | ==Ich bekomme die Meldung, dass StudioX diese Firmware Version nicht unterstützt. Was kann ich tun?== | ||
Führe bitte ein Firmware Update auf die aktuelle Version durch, dann kannst Du das StudioX in vollem Funktionsumfang verwenden. Updates können immer aufgespielt werden, nur andere Funktionen wie das Ändern oder Sichern/Wiederherstellen von Einstellungen können unter Umständen limitiert sein, wenn eine veraltete Firmware benutzt wird.<br /> | Führe bitte ein Firmware Update auf die aktuelle Version durch, dann kannst Du das StudioX in vollem Funktionsumfang verwenden. Updates können immer aufgespielt werden, nur andere Funktionen wie das Ändern oder Sichern/Wiederherstellen von Einstellungen können unter Umständen limitiert sein, wenn eine veraltete Firmware benutzt wird.<br /> | ||
<!-- {|cellpadding="10" | <!-- {|cellpadding="10" | ||
| Line 79: | Line 137: | ||
=Login für Updates und Geräteregistrierung= | =Login für Updates und Geräteregistrierung= | ||
<br /> | |||
== Firmware-Update zeigt Verbindungsfehler an == | |||
* Stelle sicher, dass die neueste Version der StudioX-Software/-App verwendet wird. Bei Verwendung einer abgelaufenen Version schlägt die Verbindung aufgrund veralteter SSL-Zertifikate oft fehl! | |||
* Stelle außerdem sicher, dass die StudioX-App nicht von der (Windows) Firewall blockiert wird und die App auf das Internet zugreifen kann. | |||
* Die Verwendung einer alten/veralteten Windows-Version (Win XP/Win 7/8) kann aufgrund fehlender Profile in Windows zu SSL-Verbindungsfehlern führen. Bitte verwende eine aktuelle Windows-Version. Wir versuchen, auch ältere Systeme so gut wie möglich zu unterstützen. Sollte der Hersteller allerdings den Support für ältere Betriebssysteme einstellen, können wir leider nichts mehr tun.<br /> | |||
<br /> | |||
{|cellpadding="10" | |||
[[File:Fwnet error.jpg|border|none|x200px]] | |||
|}<br /> | |||
<br /> | <br /> | ||
| Line 84: | Line 152: | ||
''Es erscheint die Fehlermeldung "Falscher Benutzername oder falsches Passwort". Ein neues Passwort anfordern funktioniert nicht.''<br /> | ''Es erscheint die Fehlermeldung "Falscher Benutzername oder falsches Passwort". Ein neues Passwort anfordern funktioniert nicht.''<br /> | ||
<br /> | <br /> | ||
* Stelle sicher, dass | {|cellpadding="10" | ||
[[File:connectivity_error.jpg|border|none|x200px]] | |||
|} | |||
* Stelle sicher, dass die neueste Version der StudioX-Software/-App verwendet wird. Bei Verwendung einer abgelaufenen Version schlägt die Verbindung aufgrund veralteter SSL-Zertifikate oft fehl! | |||
* Verwende unbedingt die Email Adresse, mit der Du Dich früher schon mal angemeldet hast. Weder Dein freakware.de Shop Login noch irgendeine andere Email Adresse können für den Login im StudioX verwendet werden. Wenn die Email für den Server unbekannt ist, dann kannst Du sie zwar eingeben und ein Passwort anfordern, aber dann bekommst Du eine automatische Email zugeschickt mit einem ungültigen Link! | * Verwende unbedingt die Email Adresse, mit der Du Dich früher schon mal angemeldet hast. Weder Dein freakware.de Shop Login noch irgendeine andere Email Adresse können für den Login im StudioX verwendet werden. Wenn die Email für den Server unbekannt ist, dann kannst Du sie zwar eingeben und ein Passwort anfordern, aber dann bekommst Du eine automatische Email zugeschickt mit einem ungültigen Link! | ||
* Vergewissere Dich ausserdem, dass Du Deinen Account bei der Erstellung per Email bestätigt hast. Normalerweise bekommst Du innerhalb weniger Sekunden/Minuten eine Bestätigungsmail zugeschickt, die einen Aktivierungslink enthält. Wenn Du diese Email nicht bekommst, schau bitte in Deinem Spam Ordner nach. Da es sich um eine automatisch generierte Email handelt, wird diese ab und zu von manchen Mail Providern aussortiert. Wenn Du keine Bestätigungsemail hast, kontaktiere bitte den freakware Support! Solange Dein Account nicht bestätigt ist, kannst Du Dich wie gesagt nicht im StudioX einloggen und dagegen hilft auch nicht, wenn Du ein neues Passwort anforderst!<br /> | * Vergewissere Dich ausserdem, dass Du Deinen Account bei der Erstellung per Email bestätigt hast. Normalerweise bekommst Du innerhalb weniger Sekunden/Minuten eine Bestätigungsmail zugeschickt, die einen Aktivierungslink enthält. Wenn Du diese Email nicht bekommst, schau bitte in Deinem Spam Ordner nach. Da es sich um eine automatisch generierte Email handelt, wird diese ab und zu von manchen Mail Providern aussortiert. Wenn Du keine Bestätigungsemail hast, kontaktiere bitte den freakware Support! Solange Dein Account nicht bestätigt ist, kannst Du Dich wie gesagt nicht im StudioX einloggen und dagegen hilft auch nicht, wenn Du ein neues Passwort anforderst!<br /> | ||
| Line 113: | Line 184: | ||
<br /> | <br /> | ||
<br /> | <br /> | ||
Latest revision as of 09:41, 11 April 2025
Installation (Windows Version)
Studiox kann auf einem Windows Computer nicht heruntergeladen und installiert werden
Nach dem Download im EDGE Explorer erscheint eine Warnung. Wenn ich darauf klicke, kann die Datei nur gelöscht werden.
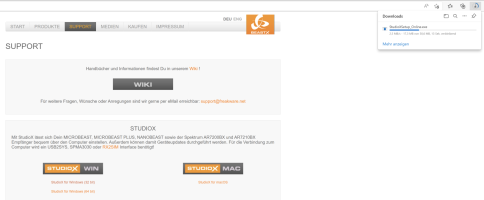 |
| Lade StudioX von der BEASTX Website herunter. |
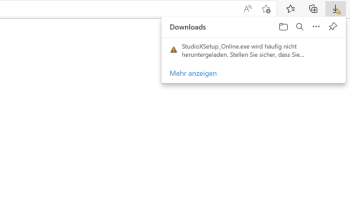 |
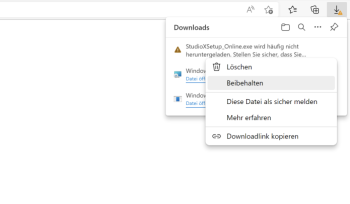 |
| Eine Warnung erscheint. | Klicke auf die drei Punkte "..." und wähle "Behalten" |
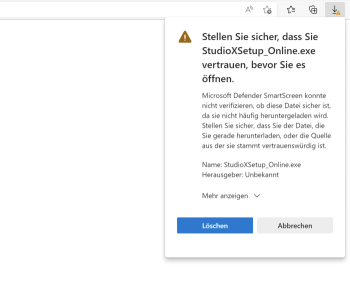 |
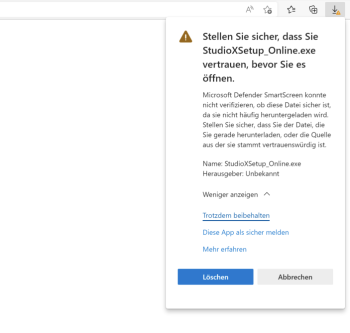 |
| Erweitere die Ansicht nach unten durch Klick auf den Pfeil. | Jetzt wähle "Trotzdem behalten". |
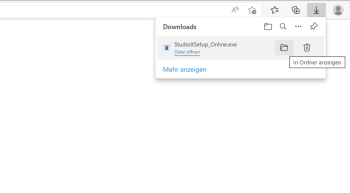 |
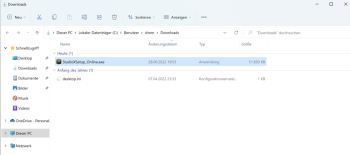 |
| Endlich wurde die Datei gespeichert. | Öffnen den Speicherort und starte die StudioX Installation. |
Während der Installation von StudioX wird die Fehlermeldung angezeigt, dass "vc_redist...exe" fehlt. Was ist das?
Bei Windows Systemen wird die Microsoft Visual C++ Laufzeitumgebung (Version 2019) benötigt, um StudioX ausführen zu können. Wenn das System nicht auf dem neusten Stand ist, kann es sein, dass die Laufzeitumgebung veraltet oder überhaupt nicht installiert ist. Bitte installiere die Visual C++ Umgebung von Hand, die Installationsdatei dazu findest Du auf der Festplatte im StudioX Ordner (üblicherweise C:\Programme\BEASTX\StudioX or C:\Programme(x86)\BEASTX\StudioX):

Alternativ lade die Microsoft Visual C++ Laufzeitumgebung direkt von Microsoft herunter und installiere Sie von Hand:
Microsoft Visual C++ Aktuelle unterstützte Downloads
Bei einem 32bit Windows System wird die vc_redist.x86.exe benötigt. Auf einem 64bit System installiere bitte beide Varianten vc_redist.x86.exe und vc_redist.x64.exe!
Während der Installation von StudioX wird die Fehlermeldung angezeigt, dass die Datei "msvcp14x.dll" fehlt. Was ist das?
StudioX zeigt eine Fehlermeldung beim Start
StudioXm.exe - Entry point not found!!
Offenbar wird eine sehr alte Windows Version verwendet (Windows 7, Windows Vista, ...). Wir empfehlen dringend, eine neuere Windows Version zu verwenden! Dennoch kann StudioX auf Deinem System verwendet werden: Bitte installiere die 32bit Version von StudioX. Nur die 64bit Version benötigt Windows 10 oder neuer. Beachte aber, dass mit Deinem veralteten System möglicherweise keine Firmware Downloads mehr möglich sind.
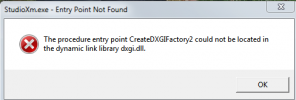
Verbindungsprobleme
StudioX findet mein BEASTX System nicht mit dem USB2SYS Interface (Windows/macOS)
- Das Kabel vom USB Interface wird bei den BEASTX Systemen an den SYS - Anschluss angesteckt. Achte auf polungsrichtigen Anschluss! Das Gerät muss über einen Empfängerakku oder BEC mit Strom versorgt werden! Nur bei Verwendung des RX2SIM Interface wird das Gerät über den USB Anschluss mitversorgt.
- Wenn Du Microsoft Windows verwendest, prüfe die Anschlusseinstellungen im Windows Geräte Manager (Öffne START und tippe "Gerätemanager" ein). Klicke im Gerätemanger mit der rechten Maustaste auf Silabs CP210x USB to UART (das ist der Treiber vom USB2SYS Interface) und wähle Eigenschaften. In den Eigenschaften öffne das Tab Anschlusseinstellungen und stelle sicher, dass der Anschluss wie unten abgebildet konfiguriert ist (115200 baud, 8, kein, 1, kein). Wähle dann Erweitert... und prüfe die FiFo Einstellungen. Wie dort beschrieben, kann man über die beiden Schieber den Puffer der Seriellen Schnittstelle einstellen. Versuche damit, eine funktionsfähige Konfiguration zu finden. An unseren Rechner hat sich die niedrigste Einstellung bewährt, aber auch andere Einstellungen sind möglicherweise nötig, um eine stabile Verbindung zu bekommen.
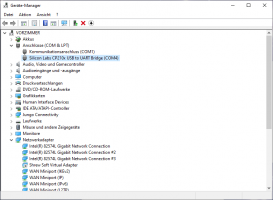 |
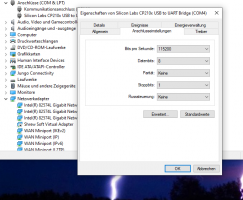 |
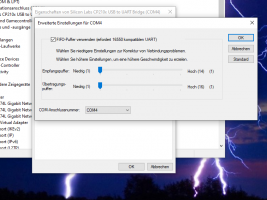 |
StudioX findet mein BEASTX System nicht mit dem BLE2SYS Bluetooth Interface
- Das BLE2SYS Bluetooth Interface wird am SYS - Anschluss angesteckt. Achte dabei auf polungsrichtigen Anschluss! Die LED am BLE2SYS muss langsam blinken. Standardmäßig deaktiviert sich das Interface, wenn nicht innerhalb von 30 Sekunden eine Verbindung aufgebaut wird. In diesem Fall ist die LED aus und Du musst es ab- und wieder anstecken, um es zu reaktivieren.
- Wenn die LED am BLESYS dauerhaft und schnell blinkt, dann ist das BLE2SYS gesperrt (falscher PIN!). Stecke es nochmal aus und wieder ein, um es zu entsperren.
- Achte auf ausreichenden Abstand zwischen Smartphone/Tablet/Computer und BLE2SYS (ca. 30cm). Wenn die Geräte zu nahe beieinander liegen, kann die Verbindung gestört werden.
- Halte auch genügend Abstand zu anderen Geräten, die im 2.4GHz Frequenzband senden, z. B. dem Fernsteuersender oder WLAN Routern. Manche Sender können das Signal vom BLE2SYS überlagern. Versuche ggf. einen Verbindungsaufbau mit abgeschaltetem Fernsteuersender.
Normalerweise leuchtet die blaue LED am BLE2SYS dauerhaft, wenn die Verbindung hergestellt ist. Wenn die LED ausgeht und die Meldung "Kein Gerät gefunden" erscheint, dann schließe die App komplett und schalte das MICROBEAST/BLE2SYS aus. Schalte dann alles wieder ein und starte die App neu. Jetzt sollte der Anschluss BLE2SYS direkt ausgewählt sein und Du musst nur noch "Verbinden" antippen.
StudioX findet das BLE2SYS Bluetooth Interface nicht
- Stelle sicher, dass Bluetooth bei deinem Smartphone/Tablet/Computer eingeschaltet ist.
- Verbinde das BLE2SYS NICHT(!) über das Bluetooth Menü von Deinem Smartphone/Tablet/Computer. Die Verbindung erfolgt direkt über die StudioX App!
- Das BLE2SYS kommuniziert mit dem Bluetooth Smart (Bluetooth LE) Protokoll. Stelle sicher, dass Dein Endgerät dieses Protokoll unterstützt.
- Die LED am BLE2SYS muss langsam blinken, wenn es betriebsbereit ist. Standardmäßig deaktiviert sich das Interface, wenn nicht innerhalb von 30 Sekunden eine Verbindung aufgebaut wird. In diesem Fall ist die LED aus und Du musst es ab- und wieder anstecken, um es zu reaktivieren.
- Wähle "Suchen" um nach Bluetooth Geräten in der Umgebung zu suchen. Im Idealfall sollte das "BLE2SYS" direkt gefunden und ausgewählt werden. Ggf. hat Dein BLE2SYS eine andere Bezeichnung, falls Du es gebraucht gekauft hast. Wenn in der Liste der gefundenen Geräte andere Geräte mit der Bezeichnung "Unknown{(12345....)}" auftauchen, versuche bitte nicht, StudioX mit diesen Geräten zu verbinden.
- Wenn die Liste leer bleibt, hat StudioX vermutlich keine Berechtigung um auf Bluetooth zuzugreifen (Standortfreigabe)
- Falls ein Gerät mit der Bezeichnung "HMSOFT" auftaucht, ist dein BLE2SYS möglicherweise nicht korrekt programmiert. Bitte folge der Anleitung unter folgendem Link (klick) um das BLE2SYS zu rekonfigurieren oder sende es zurück an Deinen Händler zur Begutachtung.
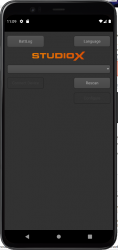 |
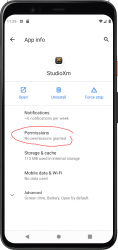 |
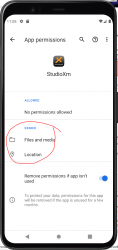 |
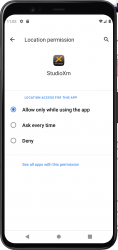 |
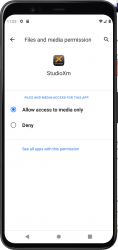 |
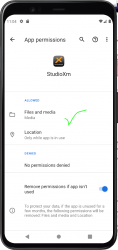 |
Ich kann mich nicht an den PIN-Code für das BLE2SYS Interface erinnern
Bitte versuche es mit den Standard-Codes 1111, 0000 oder 1234. Wenn dies nicht hilft, wende dich bitte an das Support-Team.
Ich bekomme die Meldung, dass StudioX diese Firmware Version nicht unterstützt. Was kann ich tun?
Führe bitte ein Firmware Update auf die aktuelle Version durch, dann kannst Du das StudioX in vollem Funktionsumfang verwenden. Updates können immer aufgespielt werden, nur andere Funktionen wie das Ändern oder Sichern/Wiederherstellen von Einstellungen können unter Umständen limitiert sein, wenn eine veraltete Firmware benutzt wird.
Da wir nicht sämtliche Versionen supporten können, bitte wir um Verständnis, falls ältere Versionen irgendwann nicht mehr unterstützt werden. Produktupdates sind kostenlos und es ist nur von Vorteil, wenn Euere Geräte immer auf dem neusten Stand gehalten werden.
Login für Updates und Geräteregistrierung
Firmware-Update zeigt Verbindungsfehler an
- Stelle sicher, dass die neueste Version der StudioX-Software/-App verwendet wird. Bei Verwendung einer abgelaufenen Version schlägt die Verbindung aufgrund veralteter SSL-Zertifikate oft fehl!
- Stelle außerdem sicher, dass die StudioX-App nicht von der (Windows) Firewall blockiert wird und die App auf das Internet zugreifen kann.
- Die Verwendung einer alten/veralteten Windows-Version (Win XP/Win 7/8) kann aufgrund fehlender Profile in Windows zu SSL-Verbindungsfehlern führen. Bitte verwende eine aktuelle Windows-Version. Wir versuchen, auch ältere Systeme so gut wie möglich zu unterstützen. Sollte der Hersteller allerdings den Support für ältere Betriebssysteme einstellen, können wir leider nichts mehr tun.
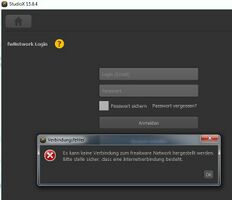
Ich kann mich nicht mit meiner Email Adresse einloggen
Es erscheint die Fehlermeldung "Falscher Benutzername oder falsches Passwort". Ein neues Passwort anfordern funktioniert nicht.
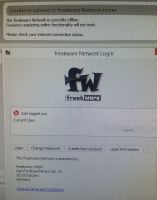
- Stelle sicher, dass die neueste Version der StudioX-Software/-App verwendet wird. Bei Verwendung einer abgelaufenen Version schlägt die Verbindung aufgrund veralteter SSL-Zertifikate oft fehl!
- Verwende unbedingt die Email Adresse, mit der Du Dich früher schon mal angemeldet hast. Weder Dein freakware.de Shop Login noch irgendeine andere Email Adresse können für den Login im StudioX verwendet werden. Wenn die Email für den Server unbekannt ist, dann kannst Du sie zwar eingeben und ein Passwort anfordern, aber dann bekommst Du eine automatische Email zugeschickt mit einem ungültigen Link!
- Vergewissere Dich ausserdem, dass Du Deinen Account bei der Erstellung per Email bestätigt hast. Normalerweise bekommst Du innerhalb weniger Sekunden/Minuten eine Bestätigungsmail zugeschickt, die einen Aktivierungslink enthält. Wenn Du diese Email nicht bekommst, schau bitte in Deinem Spam Ordner nach. Da es sich um eine automatisch generierte Email handelt, wird diese ab und zu von manchen Mail Providern aussortiert. Wenn Du keine Bestätigungsemail hast, kontaktiere bitte den freakware Support! Solange Dein Account nicht bestätigt ist, kannst Du Dich wie gesagt nicht im StudioX einloggen und dagegen hilft auch nicht, wenn Du ein neues Passwort anforderst!
Ich habe einen neuen Account erstellt und kann mich nicht einloggen. Ist mein Passwort falsch?
Ich habe sogar ein neues Passwort angefordert. Aber auch damit kann ich mich nicht einloggen.
Wahrscheinlich ist der Account noch gar nicht aktiviert. Das geschieht durch Anklicken des Aktivierungslink in der automatischen Bestätigungsmail. Ändern des Passworts bringt in diesem Fall nichts, denn dadurch aktiviert sich der Account nicht. Wenn Du keine solche Bestätigungsmail erhalten hast, kontrolliere den Spam/Junk Mail Ordner Deines Email Postfachs. Ggf. wurde die Email durch den Provider oder das Mailprogramm ausgefiltert. Vergewissere Dich auch, dass Du eine korrekte und gültige Email Addresse angegeben hast, die schon mal registriert wurde.
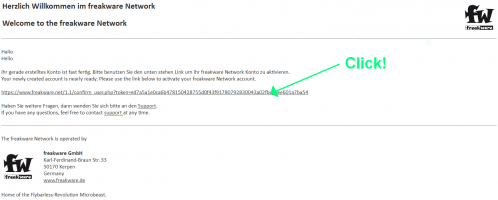 |
Ich habe mein Passwort vergessen. Wie lässt es sich zurücksetzen?
Wenn Du im StudioX die Option Firmware Update auswählst, erscheint ein Anmeldedialog für das freakware Network. Hier findest Du die Schaltfläche "Passwort vergessen" zum Anfordern einer Email mit einem Link zum Zurücksetzen des Passworts. Diese Email wird üblicherweise innerhalb weniger Minuten verschickt. Wenn Du keine Email erhalten hast, prüfe den Spam Ordner Deines Email Postfachs und vergewissere Dich, dass Du die richtige Email Adresse/den richtigen fwNetwork Login angegeben hast!
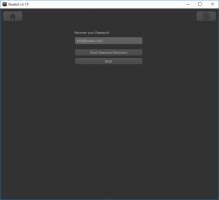 | |
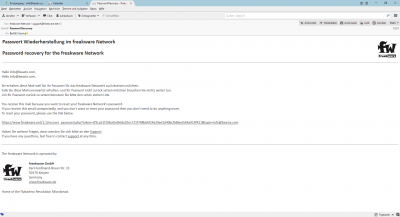 | |
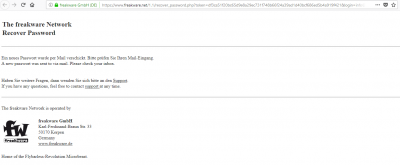 | |
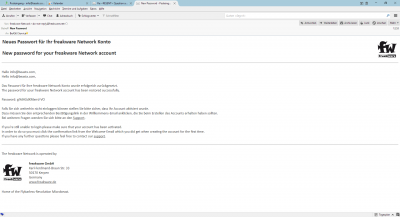 | |