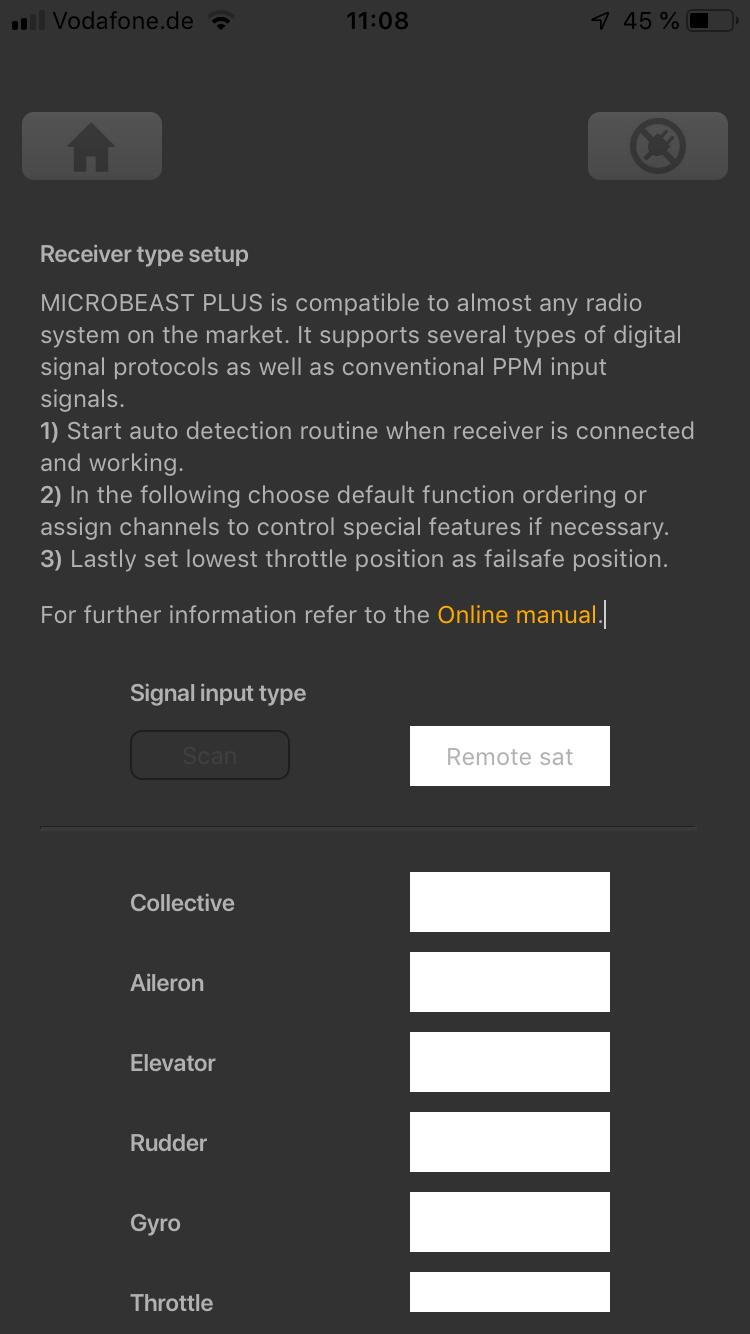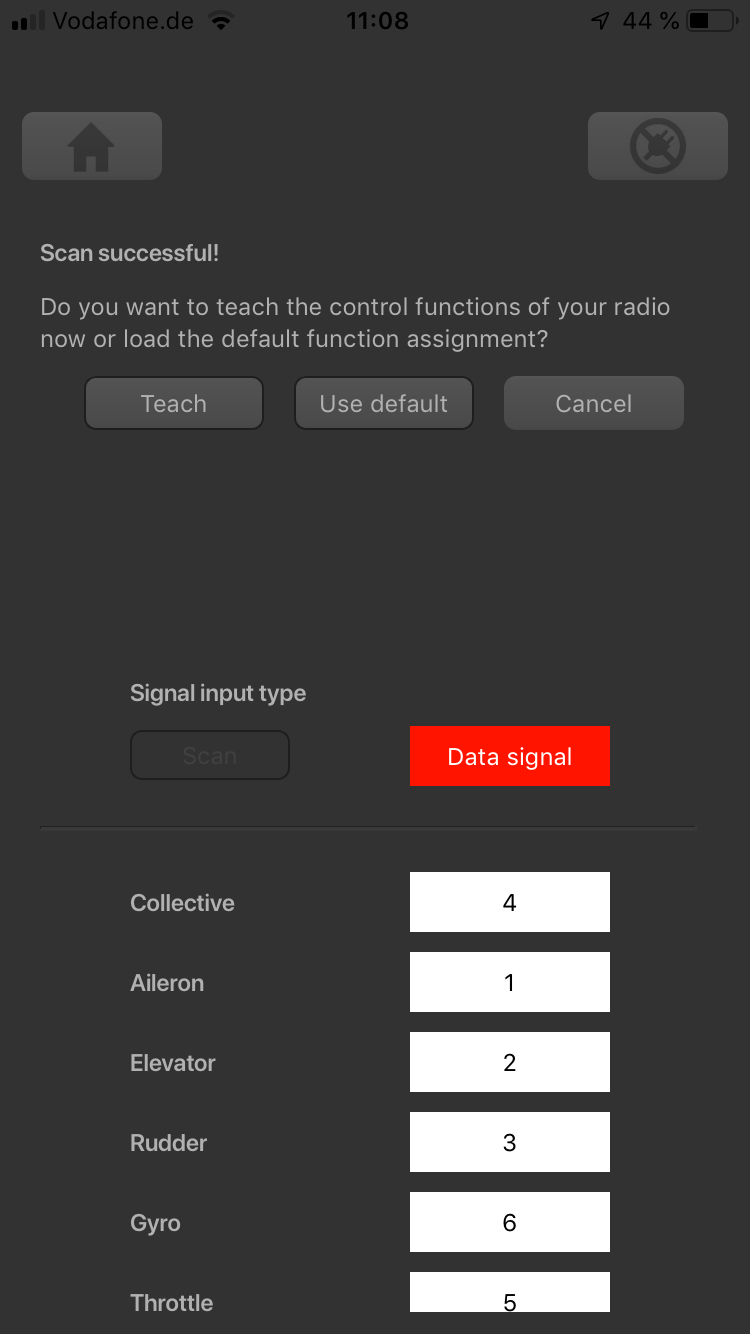Manuals:BXFbl:Receiver A/de: Difference between revisions
Updating to match new version of source page |
Shornstein (talk | contribs) No edit summary |
||
| (One intermediate revision by the same user not shown) | |||
| Line 57: | Line 57: | ||
<br /> | <br /> | ||
<div | <html> | ||
<div | <div style="display: flex; justify-content: flex-start; flex-wrap: wrap; gap: 50px;"> | ||
< | <!-- Erstes Bild und Text --> | ||
<div> | <div style="width: 250px; text-align: center;"> | ||
</div> | <div style="border-radius: 30px; overflow: hidden; box-shadow: 0 4px 8px rgba(0, 0, 0, 0.2);"> | ||
<div | <img src="https://wiki.beastx.com/images/studiox/freakware%202019-07-09%20008.PNG" alt="Screenshot" style="width: 100%; height: auto; display: block;"> | ||
< | </div> | ||
<div | <div style="margin-top: 20px; margin-bottom: 10px;">Choose <b>Control setup</b></div> | ||
</div> | |||
<!-- Zweites Bild und Text --> | |||
<div style="width: 250px; text-align: center;"> | |||
<div style="border-radius: 30px; overflow: hidden; box-shadow: 0 4px 8px rgba(0, 0, 0, 0.2);"> | |||
<img src="https://wiki.beastx.com/images/studiox/freakware%202019-07-09%20011.PNG" alt="Screenshot" style="width: 100%; height: auto; display: block;"> | |||
</div> | |||
<div style="margin-top: 20px; margin-bottom: 10px;">Hier kannst du das Fernsteuersystem, die Funktionszuweisung und die Failsafe-Einstellung sehen.</div> | |||
</div> | |||
</div> | </div> | ||
</html> | |||
<br /> | <br /> | ||
<br /> | <br /> | ||
Um den angeschlossenen Empfänger zu erkennen, stelle sicher, dass der Empfänger richtig angesteckt ist, an die Fernsteuerung gebunden ist und Steuersignale sendet. Überprüfe auch, ob der Sender korrekt eingerichtet ist. Drücke nun die "Empfänger"-Taste, um den automatischen Erkennungsvorgang für den Empfänger zu starten. Der laufende Scanprozess wird angezeigt:<br /> | Um den angeschlossenen Empfänger zu erkennen, stelle sicher, dass der Empfänger richtig angesteckt ist, an die Fernsteuerung gebunden ist und Steuersignale sendet. Überprüfe auch, ob der Sender korrekt eingerichtet ist. Drücke nun die "Empfänger"-Taste, um den automatischen Erkennungsvorgang für den Empfänger zu starten. Der laufende Scanprozess wird angezeigt:<br /> | ||
| Line 77: | Line 85: | ||
<br /> | <br /> | ||
<div | <html> | ||
<div | <div style="display: flex; justify-content: flex-start; flex-wrap: wrap; gap: 50px;"> | ||
< | <!-- Erstes Bild und Text --> | ||
<div | <div style="width: 250px; text-align: center;"> | ||
</div> | <div style="border-radius: 30px; overflow: hidden; box-shadow: 0 4px 8px rgba(0, 0, 0, 0.2);"> | ||
<div | <img src="https://wiki.beastx.com/images/studiox/freakware%202019-07-09%20011.PNG" alt="Screenshot" style="width: 100%; height: auto; display: block;"> | ||
< | </div> | ||
<div | <div style="margin-top: 20px; margin-bottom: 10px;">Klicke auf "Empfänger"...</div> | ||
</div> | </div> | ||
<div | <!-- Zweites Bild und Text --> | ||
< | <div style="width: 250px; text-align: center;"> | ||
<div | <div style="border-radius: 30px; overflow: hidden; box-shadow: 0 4px 8px rgba(0, 0, 0, 0.2);"> | ||
<img src="https://wiki.beastx.com/images/studiox/freakware%202019-07-09%20014.PNG" alt="Screenshot" style="width: 100%; height: auto; display: block;"> | |||
</div> | |||
<div style="margin-top: 20px; margin-bottom: 10px;">...und warte bis der Vorgang abgeschlossen ist.</div> | |||
</div> | |||
<!-- Drittes Bild und Text --> | |||
<div style="width: 250px; text-align: center;"> | |||
<div style="border-radius: 30px; overflow: hidden; box-shadow: 0 4px 8px rgba(0, 0, 0, 0.2);"> | |||
<img src="https://wiki.beastx.com/images/studiox/freakware%202019-07-09%20016.PNG" alt="Screenshot" style="width: 100%; height: auto; display: block;"> | |||
</div> | |||
<div style="margin-top: 20px; margin-bottom: 10px;">Wenn der Scan erfolgreich war, erscheint ein Dialog zur weiteren Vorgehensweise.</div> | |||
</div> | |||
</div> | </div> | ||
</html> | |||
<br /> | <br /> | ||
<br /> | <br /> | ||
Latest revision as of 08:03, 18 October 2024
Im ersten Menüpunkt des EMPFÄNGERMENÜS stellen wir das verwendete Fernsteuersystem/Übertragungsprotokoll ein. Das System erkennt den Empfängertyp automatisch, wenn du den Scanvorgang startest, basierend auf den (Daten-) Signalen, die der Empfänger aussendet. Wenn der Scanvorgang erfolgreich war, müssen möglicherweise zusätzliche Einstellungen in den folgenden Menüpunkten angepasst werden, die mit dem Fernsteuersystem zusammenhängen.
Beachte, dass in den ersten Menüpunkten des EMPFÄNGERMENÜS kein Steuersignal am Gasausgang ausgegeben wird. Erst ab Menüpunkt N (Einstellung der Gas-Failsafe-Position) wird der Ausgang aktiviert, um die Gasposition zu überprüfen! Wenn du einen Drehzahlregler mit BEC verwendest, trenne den Motor, um ein unbeabsichtigtes Starten des Motors zu vermeiden! Bei einem Hubschrauber mit Verbrennungsmotor solltest du den Servohebel vom Gasservo entfernen, um ein Verhaken oder Brechen des Servohebels zu vermeiden.
MICROBEAST PLUS / ULTRA
Um in das EMPFÄNGERMENÜ zu gelangen, drücke die Taste am MICROBEAST PLUS / ULTRA und halte sie gedrückt, bevor(!) und während du die Stromversorgung des Empfängers einschaltest. Die gelben Menü-LEDs beginnen sofort zu leuchten. Wenn du die Taste loslässt, wird die Menü-LED A blinken und die Farbe der Status-LED zeigt den derzeit ausgewählten Empfängertyp an.
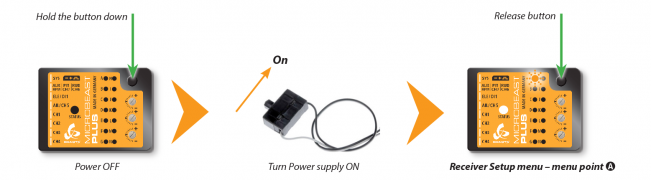
Um den verwendeten Empfänger zu erkennen, stelle sicher, dass der Empfänger ordnungsgemäß angeschlossen, an die Fernsteuerung gebunden und Signale sendet. Stelle auch sicher, dass der Sender korrekt eingerichtet ist. Drücke dann kurz die Taste, um die automatische Empfängererkennungsroutine zu starten. Die Status-LED zeigt den Scanvorgang an:
| Status-LED | Empfängertyp/Protokoll |
|---|---|
| aus | Standard Empfänger |
| violett | Empfänger am seitlichen Anschluss |
| rot | Fehler! Kein Empfänger erkannt |
| blau | Empfänger an vorderer Anschlussleiste |
Das System springt automatisch zu Menüpunkt B, wenn ein gültiges Eingangssignal erkannt wurde. Nur wenn du einen Standardempfänger verwendest (Anschluss mit 5 Servokabeln für jede Steuerfunktion), wird das Menü sofort verlassen und das System startet neu. In diesem Fall sind keine weiteren Anpassungen erforderlich.
Wenn die Erkennung fehlschlägt, bleibt das System bei Menüpunkt A und die Status-LED blinkt rot. Stelle sicher, dass dein Empfänger ordnungsgemäß mit dem MICROBEAST PLUS / ULTRA verbunden ist. Vergewissere dich außerdem, dass der Empfänger an die Fernsteuerung gebunden ist und Steuersignale an den Empfängerports sendet. Versuche es dann bitte erneut.
NANOBEAST
Um in das EMPFÄNGERMENÜ zu gelangen, schließe das Drucktastenfeld an den [SYS]-Port an, nachdem du die Stromversorgung des Empfängers eingeschaltet hast. Drücke nun die Taste und halte sie 2 Sekunden lang gedrückt, dann lass sie los. Die Status-LED blinkt einmal und zeigt damit Menüpunkt 1 an.
Um den verwendeten Empfänger zu erkennen, stelle sicher, dass der Empfänger ordnungsgemäß angeschlossen, an die Fernsteuerung gebunden und Signale sendet. Stelle auch sicher, dass der Sender korrekt eingerichtet ist. Drücke dann kurz die Taste, um die automatische Empfängererkennungsroutine zu starten. Die Status-LED zeigt den Scanvorgang an:
Das System springt automatisch zu Menüpunkt 2, wenn ein gültiges Eingangssignal erkannt wurde (die Status-LED blinkt zweimal und wechselt dann zu dauerhaftem Blau). Wenn die Erkennung fehlschlägt, bleibt das System bei Menüpunkt 1 und die Status-LED blinkt rot. Stelle sicher, dass dein Empfänger ordnungsgemäß mit dem NANOBEAST verbunden ist. Vergewissere dich außerdem, dass der Empfänger an die Fernsteuerung gebunden ist und Steuersignale an den Empfängerports sendet. Versuche es dann bitte erneut.
StudioX-App
Wenn StudioX gestartet und dein BEASTX System mit StudioX verbunden ist, klicke auf die Schaltfläche Steuerung, um die Einstellungsoptionen des EMPFÄNGER MENÜS anzuzeigen.
- Am oberen Bildschirmrand siehst du, welcher Eingangssignaltyp momentan ausgewählt ist und welches Telemetriesystem / ESC-Protokoll verwendet wird (falls vorhanden).
- Die Zeilen darunter zeigen, welche Kanäle momentan welchen Steuerfunktionen zugewiesen sind.
- In der letzten Zeile siehst du den aktuellen internen Wert für die Failsafe-Position des Motors.
Um den angeschlossenen Empfänger zu erkennen, stelle sicher, dass der Empfänger richtig angesteckt ist, an die Fernsteuerung gebunden ist und Steuersignale sendet. Überprüfe auch, ob der Sender korrekt eingerichtet ist. Drücke nun die "Empfänger"-Taste, um den automatischen Erkennungsvorgang für den Empfänger zu starten. Der laufende Scanprozess wird angezeigt:
- Bei Verwendung eines Empfängers mit serieller Datenausgabe erscheint nachfolgend ein Dialog, der fragt, wie mit der Funktionszuweisung fortgefahren werden soll.
- Bei Verwendung eines Standard-Empfängers startet das System direkt neu und du kannst den Einstellungsbildschirm verlassen.
- Wenn die Erkennung fehlschlägt, stelle erneut sicher, dass dein Empfänger korrekt an den BEASTX System angeschlossen ist. Stelle sicher, dass der Empfänger an den Sender gebunden ist und Steuersignale sendet. Versuche es dann bitte erneut.