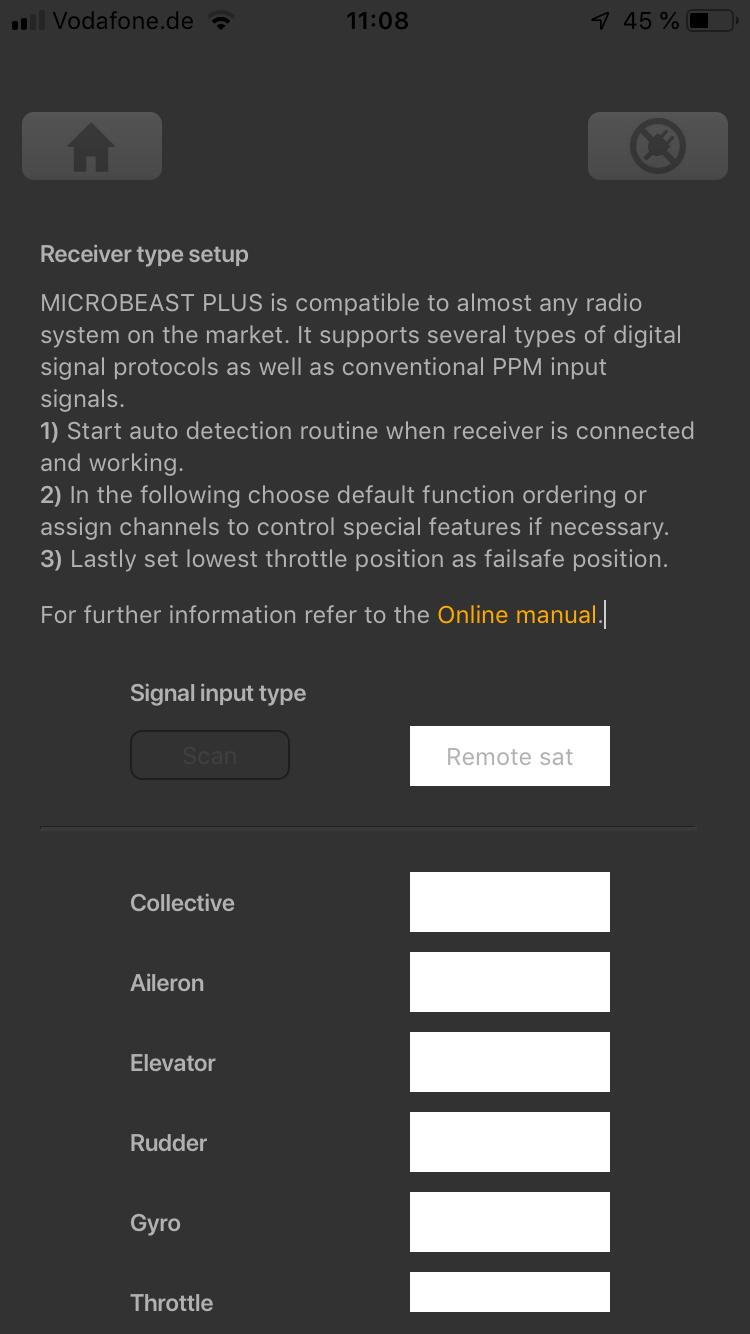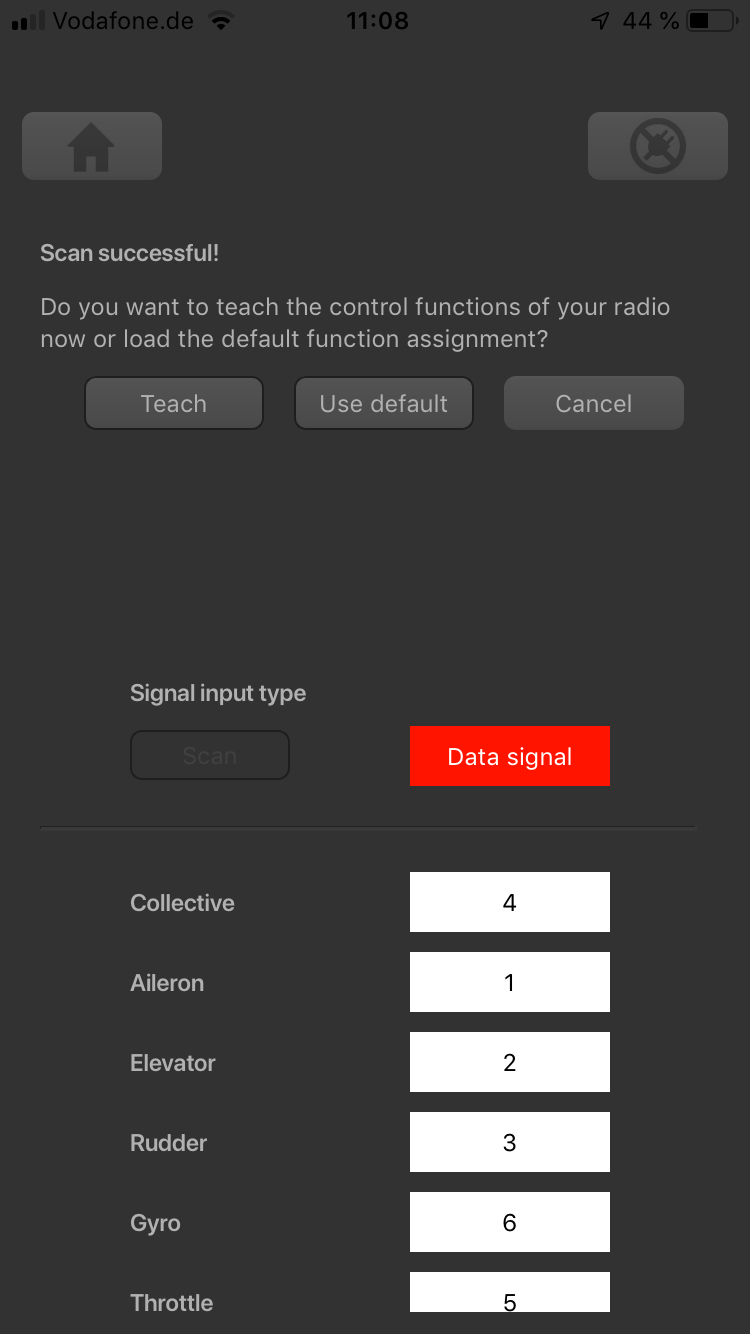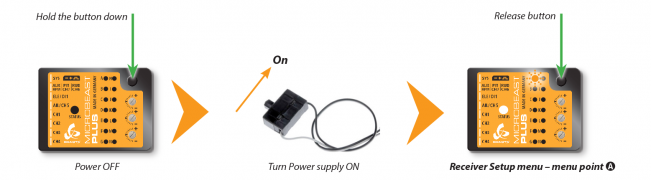EMPFÄNGERMENÜ - Fernsteuersystem
Bitte beachte, dass der Motorausgang ([IO1] oder [IO2]) bei den ersten Punkten des EMPFÄNGERMENÜs nicht angesteuert wird. Nur zum Einstellen der Failsafe-Position bei Punkt N wird der Ausgang aktiv geschaltet! Stelle unbedingt sicher, dass der Motor vom Hauptgetriebe abgekoppelt ist! Bei einem Heli mit Verbrennungsmotor sollte vor der ersten Inbetriebnahme das Servohorn vom Gasservo entfernt werden, um ein Blockieren des Anlenkgestänges wegen falscher Gaseinstellung zu verhindern.
Einstellung am Gerät
Um ins EMPFÄNGERMENÜ zu gelangen, muss das MICROBEAST ULTRA ausgeschaltet sein. Drücke und halte den Knopf bevor(!) und während Du das Gerät einschaltest. Die Menü LEDs A bis N leuchten nacheinander auf. Lass den Knopf los. Die Menü LED A wird blinken und die Farbe der Status LED zeigt an, welche Art von Eingangssignal/Fernsteuersystem momentan ausgewählt ist.
Damit der verwendete Empfängertyp erkannt werden kann, muss der Fernsteuersender eingeschaltet, der Empfänger korrekt angesteckt und mit dem Sender gebunden sein. Stelle sicher, dass die Grundeinstellung des Senders wie im Kapitel Fernsteuersystem beschrieben durchgeführt wurde. Drücke dann bei Einstellpunkt A einmal kurz auf den Knopf, um den Scan-Vorgang zu starten. Die Farbe der Status LED gibt jeweils an, nach welchem Empfängertyp gerade gesucht wird:
| Status-LED | Empfängertyp/Protokoll |
|---|---|
| aus | Standard Empfänger |
| violett | Empfänger am seitlichen Anschluss |
| rot | Fehler! Kein Empfänger erkannt |
| blau | Empfänger am Anschluss IO1 |
- Sobald der entsprechende Typ erkannt wurde, wird dieser abgespeichert und die Einstellprozedur springt automatisch zu Einstellpunkt B, falls ein Summensignal-Empfänger verwendet wird.
- Wenn ein Standardempfänger verwendet wird, ist alles Notwendige getan und das EMPFÄNGERMENÜ wird sofort verlassen.
- Falls die Empfängersuche fehlschlägt, wird das System bei Einstellpunkt A bleiben und die Status LED signalisiert mit rotem Blinksignal, dass kein passender Typ gefunden wurde. Sollte das passieren, prüfe nochmal ob alles korrekt angeschlossen ist, der Sender korrekt mit dem Empfänger zusammenarbeitet, die Versorgungsspannung ausreichend ist, ob der Empfänger tatsächlich die Steuersignale ausgibt und ob es sich um ein unterstütztes Datenformat handelt.
Setup with StudioX app
When StudioX is started and your MICROBEAST ULTRA is connected with StudioX, click the Control Setup button to show the adjustment options of RECEIVER MENU.
- At the top of the screen you can see which type of input signal is selected at the moment, and which telemetry system/ESC is used (if applicable).
- The rows below show what channels are assigned to which control functions at the moment.
- In the last row you can see the internal value for throttle failsafe position that is set at the moment.


In order to detect the receiver you're using, make sure the receiver is connected properly, bound to the radio and sending out signal. Also make sure the transmitter is setup correctly as shown in the chapter Radio System. Press the "Scan" button to start automatic receiver detection routine. The ongoing scan process is displayed:
- In case a single-line receiver is used, a dialog will appear on success. This asks how to proceed with function assignments.
- When a Standard receiver is used, the system will restart directly and you can leave the setup screen.
- When detection fails, once again make sure your receiver is connected properly to MICROBEAST ULTRA. Make sure the receiver is bound to the transmitter and sending out control signals. Then please try again.