Spektrum SRXL2
SRXL2 is the latest communication protocol used in SPEKTRUM® DSMX receivers. Not only it can send control data to the flybarless system, it can also be used to transmit telemetry data and even can be used to display the menu on your SPEKTRUM® radio. You can connect the SRXL2 data line at different ports at your MICROBEAST or NANOBEAST. Please note that SRXL2 is not the same as SRXL! These protocol only share the name, but are quite different in usage!
Connection scheme
| Port | System |
|---|---|
| SYS | all |
| DI2 | only MICROBEAST PLUS / ULTRA |
For bi-directional telemetry connect the SRXL2 signal wire either to the SYS port or to the DI2 port of your MICROBEAST PLUS / ULTRA. When using the DI2 port an adapter from standard servo connector to 5-pin JST is required as shown below. Or you can use the original 4-pin wire that comes with your SPEKTRUM® receiver. In this case please note the the wire must be modified as shown below!
Connecting to SYS port
(Picture MICROBEAST)
(Picture Nanobeast)
Connecting to DI2 port
To connect a receiver with standard servo connectors, i.e. the AR6610T or AR8020T you need an adapter from servo plug to JST-ZH type. We offer a special adapter if needed - order nr. BXA76403. Voltage is the first pin from the left, signal is connected at the third pin from the left. Minus is the second pin from the front/right.
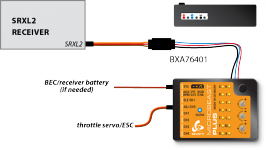
|
| SRXL2 receiver with standard servo connector and adapter |
To connect a SPM4650 or SPM4651T receiver it is necessary to INTERCHANGE THE WIRES of the supplied 4-pin receiver connector. In this configuration you can directly plug in the receiver without the need for an extra adapter. But be very careful! Make sure plus and minus are placed properly! The signal wire is connected at the fourth pin from the front/right, minus ist second pin from the front/right, voltage (+3.3V) is the first pin from the front/right. On receiver side the signal output is on the outer side, the pin next to it is not used, then we have voltage and on the inner side comes minus.
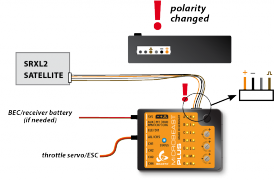
|
|
| SRXL2 satellite receiver with modified satellite connector | Modified 4-pin SRXL connector |
Never connect the 4-pin receiver connector to MICROBEAST ULTRA without modification and in wrong polarity! This will damage your receiver immediately! Check polarity at least twice before connecting the receiver to MICROBEAST ULTRA . It is up to you to make sure polarity is correct. We do not assume any liability in case you do it wrong.
Throttle servo / ESC
MICROBEAST PLUS
The ESC or throttle servo usually is connected at DI1 port. If needed the telemetry data line from the ESC is connected to the CH5 port.
When using a SPEKTRUM® Avian ESC with SRXL2 telemetry this must be connected at SYS port. In consequence it is mandatory to connect the receiver at the DI2 port as shown above!
MICROBEAST ULTRA
The ESC or throttle servo is connected at IO1 port. If needed the telemetry data line from the ESC is connected to the IO2 port.
When using a SPEKTRUM® Avian ESC with SRXL2 telemetry this must be connected at SYS port. In consequence it is mandatory to connect the receiver at the DI2 port as shown above!
NANOBEAST
The ESC or throttle servo is connected at CH1 port. If needed the telemetry data line from the ESC is connected to the SAT port.
Using a SPEKTRUM® Avian ESC is only possible in standard PWM mode connected at CH1 port. As NANOBEAST does not have enough bi-directional ports available, it is not possible to use the SRXL2 telemetry backlink here.
Radio setup
Open telemetry screen ....
BEASTX setup
In order to use your SRXL2 receiver you have to scan the input type in the RECEIVER MENU of your BEASTX device and set the correct channel ordering
for your radio system if needed.
| Channel | Function |
|---|---|
| CH1 | Throttle |
| CH2 | Roll / Aileron |
| CH3 | Pitch / Elevator |
| CH4 | Rudder |
| CH5 | Gyro gain |
| CH6 | Thrust / Collective |
| CH7 | AttitudeControl (optional) |
| CH8 | Governor (optional) |
| CH9 | Aux channel (optional) |
(The optional functions are described in the section Optional features.)
MICROBEAST PLUS / MICROBEAST ULTRA
Push and hold the button on your MICROBEAST and power up the device. Menu LED A will flash instantly. Now release the button. Push again to start the scan process. When scan was successful, Menu LED B will show up. Now push and hold the button for 2 seconds and release in order to load the default channel assignments. If needed you can set up your telemetry devices at Menu LEDs L & M, if applicable; push button briefly to skip. Finally teach throttle failsafe position at Menu LED N by bringing the throttle in lowest position on your radio and push the button again. Now your MICROBEAST will start with init sequence. You can perform basic setup procedure in SETUP MENU when init sequence was completed. For further information about RECEIVER MENU setup, see next section.
NANOBEAST
Make sure throttle on the radio is in idle position. Connect the SRXL2 receiver to SYS port and power up NANOBEAST. NANOBEAST will automatically detect the receiver and set idle position as Throttle Failsafe Position.
Setup with StudioX
With MICROBEAST PLUS / ULTRA you can use the StudioX app to start receiver scan and perform further setup steps. In this case open the Control menu in StudioX and click the SCAN button in this menu's screen. Please note that when the SRXL2 receiver is connected to SYS port on MICROBEAST PLUS / ULTRA, you must connect the BLE2SYS / USB2SYS adapter at the DI2 port using the optional adapter from standard servo connector to 5-pin JST. For further informations please refer to the StudioX instruction notes.
(Picture sys adapter!)
| With NANOBEAST it's not possible to scan the receiver type from StudioX when the receiver is connected at this. Here the receiver will can be bound automatically as shown above. If you need to make any changes with Studiox or perform firmware updates, you must disconnect the receiver and power up the system. Then after waiting for 5 seconds, you can establish connection with StudioX. Please note that radio control is not possible for setup with StudioX. As you get a menu display on the radio when using SRXL2, you can make all the necessary settings directly on the radio. |