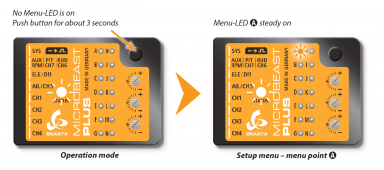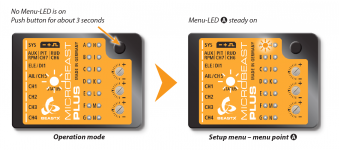BASIC SETUP
Before the first flight the BEASTX system must be adjusted to your helicopter mechanics and its components. This basic setup procedure is done in the SETUP MENU. You can either do this by only using your radio and the LED and push button of the system. When using a Spektrum radio with SRXL2 telemetry or JETI radio with EXBUS telemetry, you can also follow the setup procedure on the radio display.
Alternatively you can use the StudioX app on your computer or smartphone in combination with the optional available USB2SYS or BLE2SYS interface. Here you will get direct instructions from the app and you will get enhanced adjustment options. But there is no must to use the StudioX app as all necessary setup steps can be performed using the LED menu as well.
No matter for which type of adjustment you decide, in the following sections we will describe the basic adjustment steps for your helicopter in general. In the beginning we will give an overview for each device and adjustment style.
Initialization sequence
If not already done, power up your radio and wait until initialization sequence is finished:
At first the system will calibrate to the radio system. During this time do not move the sticks on your radio as the system is learning the stick mid positions. On MICROBEAST PLUS / ULTRA the Menu LEDs H to N will cycle up and down. Using NANOBEAST the Status LED will flash in red color slowly.
In the second step the system checks if the sensors are working correctly and learns the sensor rest positions. During this time do not move the helicopter. On MICROBEAST PLUS / ULTRA the Menu LEDs A to G will cycle up and down. Using NANOBEAST the Status LED will light in red color constantly.
When initialization is completed the Status LED will change to blue or purple color indicating the current gyro mode. On MICROBEAST PLUS / ULTRA one of the Menu LEDs A to N will light briefly showing the current height of gyro gain or showing the current bank. Using NANOBEAST the Status LED will flash in blue or purple color. The number of flashes indicates the height of gyro gain.
If you can't get through the initialization sequence either because LEDs A-G or LEDs H-N don't stop cycling please read the FAQ. Note that during initialization pressing the button has no significant effect when using MICROBEAST PLUS /ULTRA. You will not be able to enter any menu during the init sequence. So if you can't pass the receiver channel initialization check your receiver and radio settings and repeat adjustment in RECEIVER MENU.
Now when the system is ready to operate press the button and hold it for at least 3 seconds. First the Menu-LED next to Menu Point A will begin to flash and then after a while will be solid. Now and only now you can release the button.
Proceed step by step through the different menu points reaching from A to N and perform the basic adjustment as described in the following. By briefly pushing the button at each step you will save the current setting and proceed to the next step.
To leave the SETUP MENU you have to go through all menu points! After pushing the button at the last menu point you will exit the SETUP MENU and the system is ready for operation again.

If you need to change some specific setting later onwards you can enter the SETUP MENU again as described above and skip menu points by only pressing the button without changing anything at these points. So you can navigate to the desired menu point by simply pressing the button several times until you reach this point. Then after you have finished the adjustment, again press the button repeatedly to proceed to the end of the menu and to get back into operation mode.
In SETUP MENU we use the sticks of the radio to change settings and interact with the menu. Most often the rudder stick is used to change a value or toggle between different options, i. e. choose the mounting direction, servo refresh rate or cycle between servos when adjusting center position or servo direction. Changing an opion is usually indicated by different Status LED colors. The aileron stick (roll) is used to adjust values or positions by pushing and holding the stick, i.e. to adjust servo trim or swashplate pitch. You don't have to remember this yet, we will mention which sticks needs to be moved in the following instructions!
Just for your info at this step: There is another menu called PARAMETER MENU. This is entered by just briefly pressing the button from operation mode. Here the Menu LEDs are flashing quickly. If you see this condition you've entered the wrong menu. Skip through the menu by repeatedly pressing the button until back in operation mode and then retry to enter SETUP MENU, this time holding the button longer so that Menu LED A lights solid!
Never fly when the system is in SETUP MENU or any other menu! In this condition the gyro control and the stick controls are disabled. When using MICROBEAST PLUS / ULTRA in operation mode no MENU LED is glowing! On NANOBEAST disconnect the button panel to exit the menu automatically.
When using a JETI radio with EXBUS receiver, it is possible to access the menu of your device from the radio by using the JETIBOX application on the radio. Use the menu buttons on the radio to navigate through the BEASTX menu. Adjustments in the menus are made using the sticks on the radio, similar to the button menu as shown above.
Using a Spektrum radio with SRXL2 telemetry you can display the menu settings by scrolling to the telemetry screen at the very end on the radio. As soon as you open the menu on your BEASTX device by pushing the button as descibed above, the display will appear on the radio. Accordingly the screen will disappear when you you exit the menu. Please note that you can't navigate through the menu from the radio. You will have to use the button of your BEASTX device. Here the radio only is used to visualize the menu settings.
StudioX app
When StudioX is started and your BEASTX system is connected to StudioX, choose Basic heli setup from the device overview page to enter the setup wizard. This will lead you through the basic setup procedure of the SETUP MENU. The options you see here are basically similar to the LED menu of the device, but there might be little differences because of the different nature of the interactive setup. The adjustment is made using the buttons and dials in the app, sometimes interaction with your radio transmitter is necessary. Click Next at the bottom of each setup step to skip to the following Menu Point. From the dropdown list at the top also you can directly access specific setup items if necessary, but for the first time setup it is recommended to proceed step-by-step beginning at Device Orientation and ending with Cyclic directions. Adjustment procedure is described at each step briefly. If necessary refer to this manual if you need further assistance. When the setup is finished click the Home button in the top left corner to get back to the overview screen or disconnect the device and deactivate the BLE2SYS module by clicking the Disconnect button in the top right corner when adjustment is finished completely.
You won't be able to access some menu options until the system did finish initialization sequence. So make sure the radio system is powered up and bound correctly and proceed with RECEIVER MENU adjustment first, if necessary!
Always disconnect your BLE2SYS from the app when you attempt to fly, in order to deactivate the module. Or disconnect it physically from your MICROBEAST ULTRA. When the module is active this can cause interference with your radio system as the BLE2SYS is also sending on the 2.4GHz band!
Also always make sure the system is in operation mode! When it is still in one of the adjustment menus the gyro control and the stick controls may be disabled and you will not be able to fully control your helicopter! By physically disconnecting your USB2SYS/BLE2SYS the system will automatically exit any open menu step and will get into operation mode.